1. 前言
Python 是一種受到從初學者到專業開發者廣泛支持的程式語言。然而,對於第一次安裝 Python 的人來說,常常會有「安裝會安在哪裡?」「應該設在哪個資料夾?」等疑問。本篇文章將詳細解說與 Python 安裝位置有關的知識、依不同作業系統的設定方式,以及常見問題的解決方法。
正確理解 Python 的安裝位置,有助於順利建立開發環境,也能預防後續的各種問題。請參考本文,一起順利完成 Python 的環境建置吧!
2. 什麼是 Python 的安裝位置?
所謂 Python 的「安裝位置」,是指用來儲存 Python 執行檔與相關函式庫的資料夾。這個資料夾內包含讓 Python 正常運作所需的重要檔案,因此需要妥善管理。
為什麼需要了解安裝位置?
- 影響環境變數 PATH
為了讓 Python 能正常執行,安裝路徑必須加入系統的環境變數 PATH。如果不了解這一點,可能會導致系統無法辨識 python 指令,進而發生錯誤。 - 管理多個版本的需求
有些開發專案需要使用不同版本的 Python。如果不清楚各版本的安裝位置,很容易造成混淆和問題。
在安裝 Python 時,了解預設安裝位置並在需要時進行自訂,是建立穩定開發環境的重要步驟。
3. 各作業系統:Python 的預設安裝位置
Python 的安裝位置會依照使用的作業系統不同而有所差異。以下將說明各主要作業系統的預設安裝位置。
Windows 的情況
在 Windows 上安裝 Python 時,通常會儲存在以下目錄中:
- 僅限使用者安裝
C:\Users<使用者名稱>\AppData\Local\Programs\Python\Python<版本> - 全系統安裝(所有使用者可用)
C:\Program Files\Python<版本>
在安裝過程中勾選「Add Python to PATH(將 Python 加入 PATH)」選項的話,系統會自動將其加入環境變數中。
Mac 的情況
Mac 系統通常預先安裝了 Python,但也可以透過官方網站或 Homebrew 來安裝其他版本。
- 預設內建的 Python 路徑
/usr/bin/python - 使用 Homebrew 安裝時
/usr/local/Cellar/python/<版本>
Linux 的情況
在 Linux 系統中,不同的發行版(如 Ubuntu、CentOS)可能有不同的預設安裝位置。以下是常見的範例:
- 使用 APT 或 YUM 套件管理工具安裝時
/usr/bin/python - 從原始碼編譯安裝時
/usr/local/bin/python
建議在各自的環境中確認實際安裝位置,並確保將其加入 PATH 以便於使用。
4. 如何確認 Python 的安裝位置
安裝 Python 之後,可以透過下列方法確認它實際被安裝在系統中的哪個目錄。
使用命令提示字元或終端機確認
- Windows:
開啟命令提示字元(Command Prompt),輸入以下指令:
where python執行後,會顯示 Python 執行檔實際儲存的位置。
- Mac/Linux:
打開終端機(Terminal),輸入以下指令:
which python這樣可以查詢目前系統中 Python 的安裝路徑。
使用 Python 直譯器進行確認
也可以啟動 Python 直譯器,輸入以下程式碼來查看執行檔的位置:
import sys
print(sys.executable)執行這段程式碼後,會顯示當前使用的 Python 直譯器的執行檔路徑。
5. 自訂安裝與變更安裝位置的方法
在安裝 Python 時,有時候會想要變更預設的安裝位置。本章節將說明如何使用 Python 官方安裝程式進行自訂安裝,以及相關注意事項。
為什麼需要自訂安裝?
- 管理多個版本
若開發環境需要使用不同版本的 Python,建議將各版本安裝在不同的資料夾中,以避免混淆。 - 配合儲存空間或系統需求
若需要將 Python 安裝在特定磁碟或資料夾,自訂安裝會更加方便。
自訂安裝流程(以 Windows 為例)
- 從官方網站下載安裝程式
前往 Python 官方網站(https://www.python.org),下載對應作業系統的安裝程式。 - 執行安裝程式
開啟安裝程式後,選擇「Customize installation(自訂安裝)」選項。 - 指定安裝位置
若要變更安裝位置,可在「Install location(安裝位置)」欄位中輸入自訂路徑。
例如:D:\Python\Python<版本>
※ 如果選擇已存在的資料夾,可能會覆蓋原有檔案,請特別注意。 - 確認 Add Python to PATH 有勾選
請確認勾選了「Add Python to PATH(將 Python 加入 PATH)」選項。這樣可以讓你從命令提示字元直接執行 Python。 - 完成安裝
點選「Install」開始安裝。安裝完成後,開啟命令提示字元,輸入python --version來確認是否成功安裝。
Mac 上的自訂安裝流程
- 使用 Homebrew
在 Mac 上可以透過 Homebrew 將 Python 安裝到自訂資料夾。
brew install python預設會安裝到 /usr/local/Cellar/python/ 目錄中。
- 從原始碼編譯安裝
若想自行指定安裝路徑,也可以從原始碼進行編譯,依照以下步驟操作:
./configure --prefix=/custom/path/to/python
make
make install管理多個版本
- Windows 的情況
將各版本安裝在不同資料夾中,並使用 Python 啟動器(py指令)切換版本。
py -3.10
py -3.9- Mac/Linux 的情況
可使用pyenv來輕鬆管理多個 Python 版本。
pyenv install 3.10.5
pyenv install 3.9.7
pyenv global 3.10.5注意事項
- 設定環境變數
自訂安裝完成後,請確認安裝路徑已加入環境變數 PATH。如果漏掉這一步,系統可能無法辨識 python 指令。 - 需要管理員權限
若是要安裝給所有使用者使用,可能需要管理員權限。若出現權限錯誤,請右鍵點選安裝程式並選擇「以系統管理員身分執行」。
6. 疑難排解:常見問題與解決方式
在安裝 Python 後,有時可能會遇到無法正常運作或發生錯誤的情況。以下說明幾個常見問題及其具體解決方法。
安裝後無法識別 Python
問題:
在命令提示字元或終端機輸入 python 或 python3 時出現「無法識別指令」的訊息。
可能原因:
- Python 的安裝路徑未加入環境變數
PATH。 - 系統中安裝了多個版本,未設定正確的預設版本。
解決方式:
- 確認並設定環境變數 PATH(Windows)
- 在開始功能表中搜尋「編輯環境變數」,並打開設定畫面。
- 將 Python 的安裝路徑(例如:
C:\Users\<使用者名稱>\AppData\Local\Programs\Python\Python<版本>)加入 PATH。
- Mac/Linux 的情況
- 編輯
.bashrc或.zshrc檔案,加入以下內容:export PATH="/usr/local/bin/python:$PATH" - 儲存後執行以下指令以套用設定:
source ~/.bashrc
- 確認方法
輸入以下指令,確認顯示的路徑正確指向 Python 安裝位置。
which python或是:
where python多版本衝突
問題:
安裝多個 Python 版本時,預期中的版本未被系統識別為預設。
可能原因:
- 系統中存在多個 Python 路徑,導致呼叫了非預期的版本。
解決方式:
- 在 Windows 使用 Python 啟動器
透過py指令指定所需版本。
py -3.10
py -3.9- 在 Mac/Linux 使用
pyenv
透過pyenv管理並切換預設版本。
pyenv global 3.10.5
pyenv local 3.9.7可使用以下指令確認已安裝的版本:
pyenv versions安裝過程出現錯誤
問題:
在安裝過程中出現「磁碟空間不足」或「權限錯誤」等問題。
可能原因:
- 磁碟空間不足。
- 未使用管理員權限執行安裝程式。
解決方式:
- 確認磁碟空間
請確保安裝磁碟有足夠的可用空間。 - 以管理員身份執行安裝程式
在 Windows 上,右鍵安裝檔並選擇「以系統管理員身份執行」。 - 使用虛擬機或容器
若在本機遇到太多問題,也可考慮在虛擬機或 Docker 容器中安裝使用。
PATH 設定錯誤
問題:
PATH 設定有誤可能導致執行失敗或行為異常。
可能原因:
- 加入了錯誤的目錄。
- PATH 長度超過系統限制。
解決方式:
- 修正 PATH 設定
打開環境變數編輯器,刪除錯誤路徑並加入正確的安裝位置。 - 重設 PATH
必要時可重設整個 PATH 變數並重新設定。
特定函式庫或模組無法使用
問題:
安裝 Python 後,部分函式庫或模組無法正常運作。
可能原因:
- 函式庫未正確安裝。
- 該函式庫不支援目前的 Python 版本。
解決方式:
- 重新安裝函式庫
pip install <函式庫名稱>- 確認 Python 版本相容性
請確認該函式庫支援的 Python 版本,必要時切換版本。
7. 常見問答(FAQ)
本章整理了關於 Python 安裝與設定方面,初學者與中階使用者常見的疑問,並提供對應的解決方式。希望能幫助你順利完成環境建置!
Q1: 已安裝 Python,但在命令提示字元中輸入 python 沒有反應,該怎麼辦?
解答:
這通常是因為 Python 的安裝路徑尚未加入到環境變數 PATH 中。可依照下列步驟進行設定:
- Windows 的情況
- 在開始選單中搜尋「編輯環境變數」,打開設定畫面。
- 將 Python 的安裝路徑加入 PATH,例如:
C:\Users\<使用者名稱>\AppData\Local\Programs\Python\Python<版本>
- Mac/Linux 的情況
- 打開終端機並編輯
.bashrc或.zshrc,加入以下設定:export PATH="/usr/local/bin/python:$PATH" - 儲存後,執行以下指令讓設定生效:
source ~/.bashrc
- 確認是否成功
輸入下列指令,確認是否正確顯示 Python 的路徑:
where pythonQ2: 系統中已安裝多個 Python 版本,如何指定其中一個為預設?
解答:
若系統中同時安裝了多個 Python 版本,可依下列方式指定預設使用的版本:
- 在 Windows 使用 Python 啟動器
使用py指令可指定啟動的版本。
py -3.10
py -3.9- 在 Mac/Linux 使用
pyenvpyenv是一個方便管理多版本 Python 的工具。
pyenv global 3.10.5
pyenv local 3.9.7若要切換預設版本,可使用 pyenv global 指令。
Q3: 變更安裝位置會對現有專案造成影響嗎?
解答:
變更 Python 安裝位置可能會導致以下問題:
- 虛擬環境無法使用
虛擬環境(venv)會依賴特定的 Python 可執行檔。如果安裝位置變動,原本的虛擬環境可能會失效,需重新建立。
python -m venv <環境名稱>- 需重新設定 PATH
新的安裝路徑要重新加入環境變數 PATH,並移除舊的設定。 - 需重新安裝函式庫
新的環境中需要重新安裝開發所需的函式庫。
pip install -r requirements.txtQ4: 想要重新安裝 Python,該如何完整移除舊版本?
解答:
請依下列方式進行完整移除:
- Windows 的情況
- 開啟「設定」→「應用程式」,解除安裝 Python。
- 手動刪除下列資料夾:
C:\Users\<使用者名稱>\AppData\Local\Programs\PythonC:\Users\<使用者名稱>\AppData\Local\Programs\Python\Scripts - 刪除環境變數 PATH 中的相關項目。
- Mac/Linux 的情況
- 透過終端機輸入以下指令刪除 Python:
sudo rm -rf /usr/local/bin/python
sudo rm -rf /usr/local/lib/python<版本>- 編輯
.bashrc或.zshrc,移除相關 PATH 設定。
Q5: 建立虛擬環境(venv)時,可以指定安裝位置嗎?
解答:
是的,在建立虛擬環境時可指定使用的 Python 版本與安裝目錄。
- 指定 Python 版本
可使用下列方式建立指定版本的虛擬環境:
python3.10 -m venv <環境名稱>- 啟用虛擬環境
依作業系統不同,啟用方式如下:
- Windows:
<環境名稱>\Scripts\activate - Mac/Linux:
source <環境名稱>/bin/activate
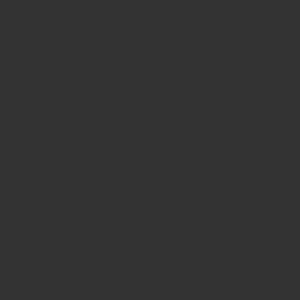
8. 總結
本篇文章從 Python 安裝位置的基本知識開始,介紹了依作業系統不同的安裝方式、安裝後的確認方法,以及常見問題的排除方式,即使是初學者也能輕鬆理解。
重點回顧
- 掌握 Python 的安裝位置對於建立開發環境與確保穩定性非常重要。
- 安裝位置依作業系統而異,建議妥善管理以避免混淆。
- 安裝完成後請確認 PATH 設定,才能順利從命令列執行 Python。
接下來可以進行的步驟
- 從官方網站安裝 Python
透過官方安裝程式,根據自身需求選擇適當的安裝設定。 - 建立虛擬環境
針對每個專案建立獨立的虛擬環境,安裝所需套件並維持開發環境整潔。 - 參考相關教學文章
若想更深入學習 Python,可參考其他教學文章,例如虛擬環境設定、套件管理等主題。
至此,你已具備開始使用 Python 進行開發的環境與基礎知識。只要依照文章中介紹的步驟操作,相信你能順利開啟 Python 的開發旅程!



