1. Pendahuluan
Gambaran Umum Python dan Pillow
Python adalah bahasa pemrograman yang banyak digunakan oleh programmer dan data scientist karena sintaksnya yang sederhana dan berbagai pustaka yang mendukung berbagai keperluan. Salah satu pustaka yang populer untuk pemrosesan gambar adalah Pillow (sebelumnya dikenal sebagai PIL: Python Imaging Library), yang merupakan pustaka utama untuk mengelola gambar di Python.
Pillow mendukung berbagai format gambar seperti JPEG, PNG, GIF, dan lainnya. Dengan pustaka ini, Anda dapat melakukan berbagai operasi gambar seperti mengubah ukuran, memotong, menerapkan filter, menambahkan teks, dan banyak lagi. Pillow sering digunakan dalam berbagai aplikasi dan proyek yang membutuhkan manipulasi gambar, baik untuk membaca, menyimpan, atau mengedit gambar.
Tujuan Artikel Ini
Artikel ini akan membahas secara mendalam penggunaan pustaka Pillow dalam Python, mulai dari pemrosesan gambar dasar hingga teknik lanjutan. Kita akan membahas cara membaca dan menyimpan gambar, mengubah ukuran, memutar, menerapkan filter, serta menggambar teks dan menggabungkan gambar.
Dengan membaca artikel ini, Anda akan memahami cara menggunakan Pillow dan mendapatkan keterampilan yang dapat diterapkan langsung dalam proyek Anda.
2. Cara Menginstal Pillow
2.1 Menginstal Pillow di Lingkungan Python
Untuk menggunakan Pillow, pertama-tama Anda perlu menginstalnya dalam lingkungan Python. Cara instalasi sangat mudah, cukup jalankan perintah berikut di terminal (atau Command Prompt di Windows):
pip install Pillowpip adalah alat manajemen paket untuk Python, dan perintah ini akan menginstal pustaka Pillow secara otomatis. Setelah instalasi berhasil, Anda dapat mulai menggunakan fitur pemrosesan gambar.
2.2 Cara Memeriksa Instalasi
Setelah menginstal Pillow, Anda dapat menjalankan kode sederhana untuk memastikan bahwa pustaka ini telah diinstal dengan benar. Coba jalankan skrip Python berikut:
from PIL import Image
# Kode untuk memeriksa apakah Pillow berfungsi
img = Image.new('RGB', (100, 100), color = 'red')
img.save('test_image.png')Kode ini akan membuat gambar merah dengan ukuran 100×100 piksel dan menyimpannya sebagai “test_image.png”. Jika gambar ini dibuat dengan benar, berarti Pillow telah berhasil diinstal dan berfungsi dengan baik.
2.3 Masalah Instalasi yang Sering Terjadi dan Solusinya
Terkadang, Anda mungkin mengalami masalah saat menginstal Pillow. Berikut adalah beberapa masalah umum dan cara mengatasinya:
- Versi Python terlalu lama
Pillow mendukung Python versi 3.x ke atas. Jika Anda menggunakan versi Python yang lebih lama, pustaka ini mungkin tidak dapat diinstal dengan benar. Periksa versi Python dengan menjalankanpython --version, dan jika perlu, perbarui ke versi terbaru. - Masalah dependensi
Beberapa paket tambahan mungkin diperlukan untuk menginstal Pillow. Jika Anda mendapatkan pesan error terkait dependensi yang hilang, Anda bisa mencoba menjalankan perintah berikut untuk memperbarui pustaka:
pip install Pillow --upgrade- Pengaturan variabel lingkungan
Pada sistem Windows, terkadang Python atau pip tidak dikonfigurasi dengan benar dalam variabel lingkungan. Pastikan bahwa jalur Python sudah disetel dengan benar.
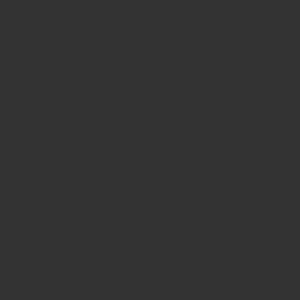
3. Membuka dan Menampilkan Gambar
3.1 Cara Membuka File Gambar di Python
Membuka gambar adalah langkah dasar dalam pemrosesan gambar menggunakan Pillow. Anda dapat menggunakan metode Image.open() untuk membuka file gambar.
Berikut adalah contoh kode untuk membuka file gambar:
from PIL import Image
# Membuka file gambar
img = Image.open('sample.jpg')
# Menampilkan informasi gambar
print(img.format) # Format file (misal: JPEG, PNG)
print(img.size) # Ukuran (lebar, tinggi)
print(img.mode) # Mode warna (misal: RGB, L)Kode ini akan membaca file gambar yang ditentukan dan menampilkan format file, ukuran, dan mode warnanya.
3.2 Menampilkan Gambar
Setelah membuka gambar, Anda bisa menampilkannya menggunakan metode show(). Metode ini akan membuka gambar menggunakan penampil gambar default di sistem Anda.
Berikut adalah contoh kode untuk menampilkan gambar:
from PIL import Image
# Membuka file gambar
img = Image.open('sample.jpg')
# Menampilkan gambar
img.show()Kode ini akan membuka dan menampilkan gambar menggunakan aplikasi penampil gambar default.
3.3 Mengambil Informasi Detail dari Gambar
Pillow memungkinkan Anda untuk mendapatkan berbagai informasi tentang gambar, seperti ukuran, format, dan mode warna.
Berikut contoh kode untuk mendapatkan informasi gambar:
from PIL import Image
# Membuka file gambar
img = Image.open('sample.jpg')
# Menampilkan informasi detail gambar
print(f'Ukuran gambar: {img.size}') # (lebar, tinggi)
print(f'Format file: {img.format}') # Format gambar (JPEG, PNG, dll.)
print(f'Mode warna: {img.mode}') # Mode warna (RGB, L, dll.)Informasi ini berguna untuk memahami karakteristik gambar sebelum melakukan manipulasi lebih lanjut.
3.4 Format Gambar yang Didukung oleh Pillow
Pillow mendukung berbagai format gambar, termasuk:
- JPEG
- PNG
- GIF
- BMP
- TIFF
Dengan dukungan berbagai format ini, Anda dapat dengan mudah bekerja dengan berbagai jenis gambar dalam proyek Python Anda.
4. Operasi Dasar pada Gambar
4.1 Mengubah Ukuran Gambar
Mengubah ukuran gambar adalah operasi dasar dalam pemrosesan gambar. Anda bisa menggunakan metode resize() untuk mengubah resolusi gambar.
Berikut adalah contoh kode untuk mengubah ukuran gambar:
from PIL import Image
# Membuka gambar
img = Image.open('sample.jpg')
# Mengubah ukuran gambar (lebar 400px, tinggi 300px)
resized_img = img.resize((400, 300))
# Menyimpan gambar yang telah diubah ukurannya
resized_img.save('resized_sample.jpg')Kode ini akan mengubah ukuran gambar menjadi 400×300 piksel dan menyimpannya dengan nama baru.
4.2 Memotong Gambar
Pemotongan (cropping) digunakan untuk mengambil bagian tertentu dari gambar. Dalam Pillow, Anda dapat menggunakan metode crop() untuk memotong gambar berdasarkan koordinat tertentu.
Berikut adalah contoh kode untuk memotong gambar:
from PIL import Image
# Membuka gambar
img = Image.open('sample.jpg')
# Memotong gambar (dari koordinat kiri atas 100,100 ke kanan bawah 300,300)
cropped_img = img.crop((100, 100, 300, 300))
# Menyimpan gambar yang telah dipotong
cropped_img.save('cropped_sample.jpg')Kode ini akan memotong bagian gambar yang terletak antara koordinat (100, 100) hingga (300, 300) dan menyimpannya sebagai file baru.
4.3 Memutar Gambar
Pillow memungkinkan Anda untuk memutar gambar dengan sudut tertentu menggunakan metode rotate(). Jika gambar yang diputar menjadi terpotong, gunakan opsi expand=True agar ukuran gambar disesuaikan.
Berikut adalah contoh kode untuk memutar gambar sebesar 45 derajat:
from PIL import Image
# Membuka gambar
img = Image.open('sample.jpg')
# Memutar gambar 45 derajat (dengan memperluas area gambar)
rotated_img = img.rotate(45, expand=True)
# Menyimpan gambar yang telah diputar
rotated_img.save('rotated_sample.jpg')Kode ini akan memutar gambar sebesar 45 derajat dan memperluas area agar gambar tidak terpotong.
4.4 Membalik Gambar
Pillow menyediakan metode transpose() untuk membalik gambar secara horizontal atau vertikal.
Berikut adalah contoh kode untuk membalik gambar secara horizontal (kiri ke kanan):
from PIL import Image
# Membuka gambar
img = Image.open('sample.jpg')
# Membalik gambar secara horizontal
flipped_img = img.transpose(Image.FLIP_LEFT_RIGHT)
# Menyimpan gambar yang telah dibalik
flipped_img.save('flipped_sample.jpg')Kode ini akan membalik gambar dari kiri ke kanan.
5. Mengubah Format dan Menyimpan Gambar
5.1 Mengubah Format Gambar
Pillow memungkinkan Anda untuk mengonversi format gambar dengan mudah. Misalnya, Anda dapat mengubah gambar JPEG menjadi PNG hanya dengan menggunakan metode save().
Berikut adalah contoh kode untuk mengonversi gambar JPEG ke PNG:
from PIL import Image
# Membuka gambar JPEG
img = Image.open('sample.jpg')
# Menyimpan gambar sebagai PNG
img.save('converted_image.png', 'PNG')Kode ini akan membaca gambar dalam format JPEG dan menyimpannya dalam format PNG.
5.2 Menyimpan Gambar dengan Kualitas yang Disesuaikan
Saat menyimpan gambar dalam format JPEG, Anda dapat menyesuaikan kualitasnya dengan parameter quality.
from PIL import Image
# Membuka gambar
img = Image.open('sample.jpg')
# Menyimpan gambar dengan kualitas 95
img.save('optimized_image.jpg', 'JPEG', quality=95, optimize=True)Kode ini akan menyimpan gambar dalam format JPEG dengan kualitas 95 dan mengoptimalkan ukuran file.
6. Menerapkan Filter dan Efek
6.1 Menyesuaikan Kecerahan dan Kontras
Dengan menggunakan modul ImageEnhance, Anda dapat menyesuaikan kecerahan dan kontras gambar.
Berikut adalah contoh kode untuk meningkatkan kecerahan gambar:
from PIL import Image, ImageEnhance
# Membuka gambar
img = Image.open('sample.jpg')
# Meningkatkan kecerahan (1.5 kali lebih terang)
enhancer = ImageEnhance.Brightness(img)
bright_img = enhancer.enhance(1.5)
# Menyimpan gambar yang telah ditingkatkan kecerahannya
bright_img.save('bright_sample.jpg')Anda juga dapat menyesuaikan kontras dengan cara serupa:
enhancer = ImageEnhance.Contrast(img)
contrast_img = enhancer.enhance(2.0)
contrast_img.save('contrast_sample.jpg')7. Menambahkan Teks dan Bentuk ke Gambar
7.1 Menambahkan Teks
Anda dapat menggunakan modul ImageDraw untuk menambahkan teks ke gambar.
from PIL import Image, ImageDraw, ImageFont
# Membuka gambar
img = Image.open('sample.jpg')
# Membuat objek ImageDraw
draw = ImageDraw.Draw(img)
# Menambahkan teks
draw.text((10, 10), 'Hello, Pillow!', fill=(255, 255, 255))
# Menyimpan gambar dengan teks
img.save('text_sample.jpg')7.2 Menambahkan Bentuk
Selain teks, Anda juga dapat menggambar garis, kotak, atau lingkaran pada gambar.
from PIL import Image, ImageDraw
# Membuka gambar
img = Image.open('sample.jpg')
# Membuat objek ImageDraw
draw = ImageDraw.Draw(img)
# Menggambar garis
draw.line((0, 0, 100, 100), fill=(255, 0, 0), width=5)
# Menggambar kotak
draw.rectangle((50, 50, 150, 150), outline=(0, 255, 0), width=3)
# Menggambar lingkaran
draw.ellipse((200, 200, 300, 300), outline=(0, 0, 255), width=3)
# Menyimpan gambar
img.save('shape_sample.jpg')8. Kesimpulan
Dalam artikel ini, kita telah mempelajari berbagai teknik pemrosesan gambar menggunakan pustaka Pillow di Python. Dari pembukaan gambar, pengubahan ukuran, pemotongan, penerapan filter, hingga menambahkan teks dan bentuk, Pillow menawarkan berbagai fitur yang sangat berguna.
Dengan memahami konsep ini, Anda dapat mulai mengembangkan proyek berbasis pemrosesan gambar, seperti manipulasi gambar otomatis, pembuatan thumbnail, dan aplikasi berbasis AI yang memanfaatkan analisis gambar.
Selamat mencoba dan semoga bermanfaat!

