1. What is OpenCV?
In image processing with Python, OpenCV (cv2) is a crucial library. This section explains what OpenCV is, why you should use it with Python, and provides an overview.
Overview of OpenCV
OpenCV (Open Source Computer Vision Library) is a library for image processing and computer vision. Originally developed by Intel, it is now an open-source project maintained by many developers and researchers. OpenCV can be used with Python, as well as C++, Java, and other programming languages, but its combination with Python is particularly popular. This is because Python’s simplicity and OpenCV’s powerful image processing capabilities are a perfect match, making it accessible to a wide range of users from beginners to advanced professionals.
Advantages of Using OpenCV with Python
- Simple Interface
OpenCV provides a simple and easy-to-understand API. With Python code, you can achieve advanced image processing with just a few lines of code. For example, basic operations such as loading, displaying, and resizing images can be done easily. - Rich Functionality
OpenCV supports a wide range of functions necessary for image processing, including not only loading and displaying images but also color space conversion, edge detection, object recognition, and face detection. This allows it to handle a broad range of applications, from basic image processing to advanced image recognition using machine learning. - Large Community and Support
Because OpenCV is used by many developers, a wealth of documentation, tutorials, and sample code can be found online. A significant advantage is the ease of finding solutions to problems through community forums and Q&A sites.
How is it Used?
OpenCV is used in a wide range of fields, including image recognition, face detection, motion tracking, and robot vision. It is particularly useful in the following scenarios:
- Surveillance Camera Systems: Face recognition and detection of abnormal behavior.
- Medical Image Processing: Analysis of CT scans and MRI images.
- Autonomous Driving: Object detection and lane recognition.
OpenCV provides fast and stable processing when used in real-world projects, making it widely adopted by companies.
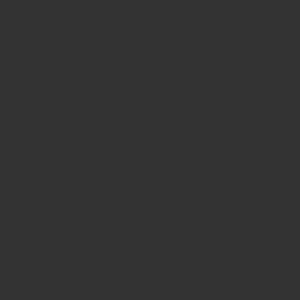
2. How to Install OpenCV with Python
Next, we will explain how to install OpenCV in a Python environment. This section introduces the simple steps to install the library using pip and how to troubleshoot common errors.
OpenCV Installation Steps
To use OpenCV with Python, you first need to install the library. The most common installation method is using “pip,” the package management system for Python. Use the following command to install OpenCV.
pip install opencv-pythonExecuting this command will install OpenCV in your Python environment. Additionally, you can install the “opencv-python-headless” package, which provides extra functionalities needed for image processing. The headless version is especially recommended for server environments where a GUI is not required.
pip install opencv-python-headlessCommon Errors and Solutions
ModuleNotFoundError: No module named 'cv2'
This error occurs when OpenCV is not installed or the Python environment is not set up correctly. If you encounter this error, first check if OpenCV is installed correctly. After installation, run your script again.- Dependency Issues
Dependency errors may occur during OpenCV installation. In many cases, installing additional packages such asopencv-contrib-pythoncan resolve these issues.
pip install opencv-contrib-python- Version Incompatibility
Errors may also occur if the Python version and the OpenCV version are incompatible. In such cases, check the official OpenCV documentation for compatible versions and install the appropriate version.
3. How to Load Images
Loading images using OpenCV is very simple. Here, we will introduce the steps to load an image using the cv2.imread() function and display it using the cv2.imshow() function.
Loading Images
To load an image using Python’s OpenCV, use the cv2.imread() function. This function reads an image from the specified file path and returns it as a NumPy array.
import cv2
# Load the image
image = cv2.imread('example.jpg')A crucial point to note here is that the file path must be specified correctly. Use an absolute path or ensure that the image file is in the same directory as your script.
Displaying Images
To display the loaded image, use the cv2.imshow() function. The following code displays the loaded image in a new window and waits until a key is pressed.
cv2.imshow('Image', image)
cv2.waitKey(0)
cv2.destroyAllWindows()In the code above, cv2.imshow() displays the image, and cv2.waitKey(0) waits for a key press indefinitely. Once a key is pressed, cv2.destroyAllWindows() closes all open windows. If you specify an argument other than 0 for cv2.waitKey(), it will wait for the specified number of milliseconds (e.g., cv2.waitKey(1000) for 1 second).
Troubleshooting When Images Cannot Be Loaded Correctly
If an image cannot be loaded correctly, None is returned. To check for this, it is recommended to add an error check as follows:
if image is None:
print("Image not found")
else:
cv2.imshow('Image', image)
cv2.waitKey(0)
cv2.destroyAllWindows()If the file path is incorrect, the image file is corrupted, or the image format is not supported, performing such checks will make debugging easier.
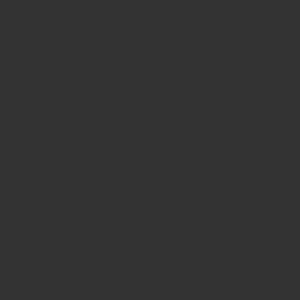
4. Image Preprocessing and Resizing
Before performing image processing, it is common to adjust the size of the image or convert its color space. This section explains how to resize images using cv2.resize() and how to perform color space conversion.
Image Resizing
To change the size of an image, use the cv2.resize() function. This function changes the original image to the specified size. Below is an example of resizing an image using cv2.resize().
import cv2
# Load the image
image = cv2.imread('example.jpg')
# Resize the image
resized_image = cv2.resize(image, (400, 300))
# Display the resized image
cv2.imshow('Resized Image', resized_image)
cv2.waitKey(0)
cv2.destroyAllWindows()Here, (400, 300) specifies the new width and height. If you want to resize the image while maintaining its aspect ratio, use the fx and fy parameters to set the scaling factors for width and height.
resized_image = cv2.resize(image, None, fx=0.5, fy=0.5)In this example, the image size is reduced to 50%. By specifying None for the size, you can change the size by a ratio instead of a specific dimension.
Color Space Conversion
Changing the color space is important when processing images. For example, converting a color image to grayscale can reduce the computational load and improve processing speed. In OpenCV, you can convert color spaces using cv2.cvtColor().
# Convert the image to grayscale
gray_image = cv2.cvtColor(image, cv2.COLOR_BGR2GRAY)
# Display the grayscale image
cv2.imshow('Gray Image', gray_image)
cv2.waitKey(0)
cv2.destroyAllWindows()In this code, cv2.COLOR_BGR2GRAY is specified to convert a BGR (Blue, Green, Red) color image to grayscale. Converting to grayscale significantly reduces the amount of image data, enabling more efficient processing.
5. Advanced Image Processing: Contour Detection and Histogram Analysis
In OpenCV, contour detection and histogram analysis play important roles in detailed image analysis and object detection. Here, we will explain contour detection using cv2.findContours() and histogram analysis using cv2.calcHist().
Contour Detection
Contour detection is a fundamental process for recognizing the shape of objects. In OpenCV, contours can be detected using a binarized image. First, the image is converted to grayscale, then binarized, and finally, the contours are detected.
# Convert to grayscale
gray_image = cv2.cvtColor(image, cv2.COLOR_BGR2GRAY)
# Binarization
ret, thresh = cv2.threshold(gray_image, 127, 255, cv2.THRESH_BINARY)
# Contour detection
contours, hierarchy = cv2.findContours(thresh, cv2.RETR_TREE, cv2.CHAIN_APPROX_SIMPLE)
# Draw contours
cv2.drawContours(image, contours, -1, (0, 255, 0), 3)
# Display the result
cv2.imshow('Contours', image)
cv2.waitKey(0)
cv2.destroyAllWindows()In this code, the image is first converted to grayscale, followed by binarization. Using the binarized image, cv2.findContours() detects the contours, and cv2.drawContours() draws the detected contours on the original image.
Histogram Analysis
Histogram analysis is a technique for visualizing the color distribution of an image. In OpenCV, cv2.calcHist() is used to calculate the histogram, and matplotlib can be used to plot it.
import matplotlib.pyplot as plt
# Calculate the histogram
hist = cv2.calcHist([image], [0], None, [256], [0, 256])
# Plot the histogram
plt.plot(hist)
plt.show()This code calculates the histogram for the blue channel of the image and plots it using matplotlib. By using histograms, you can visualize the distribution of brightness and contrast within the image.
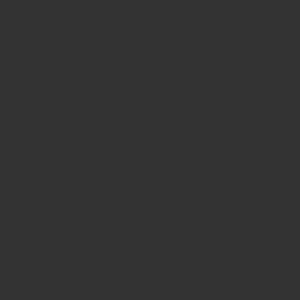
6. Practical Example: Real-time Image Processing
OpenCV can process not only static images but also real-time video from a camera. This section introduces how to capture and process real-time video using cv2.VideoCapture(). By applying this, various applications such as real-time video filtering and object detection become possible.
Capturing Camera Footage
By using OpenCV’s cv2.VideoCapture(), you can capture camera footage in real time. The following code shows the basic way to acquire and display video from a camera.
import cv2
# Start the camera
cap = cv2.VideoCapture(0)
# Check if the camera can be opened
if not cap.isOpened():
print("Cannot open camera")
exit()
while True:
# Read the video frame by frame
ret, frame = cap.read()
if not ret:
print("Can't receive frame (stream end?). Exiting ...")
break
# Display the frame
cv2.imshow('Camera Feed', frame)
# Exit if 'q' key is pressed
if cv2.waitKey(1) & 0xFF == ord('q'):
break
# Release the resources and close the window
cap.release()
cv2.destroyAllWindows()Real-time Filtering
In addition to simply displaying real-time video from a camera, you can also add various filters and effects. For example, you can convert the video to grayscale and display it in real time.
while True:
ret, frame = cap.read()
if not ret:
break
# Convert the frame to grayscale
gray_frame = cv2.cvtColor(frame, cv2.COLOR_BGR2GRAY)
# Display the grayscale frame
cv2.imshow('Grayscale Camera Feed', gray_frame)
if cv2.waitKey(1) & 0xFF == ord('q'):
breakIn this example, the camera footage is converted to grayscale and displayed in real time. By using cv2.cvtColor() to convert the BGR color image to grayscale, you can perform video processing while reducing the computational load.
7. Troubleshooting
When using OpenCV, you may encounter various errors and problems. This section explains common issues and their solutions.
1. OpenCV is not installed
Error:
ModuleNotFoundError: No module named 'cv2'
This error occurs when OpenCV is not installed in your Python environment. To resolve this, install OpenCV using the following command:
pip install opencv-pythonFor the headless version (when GUI is not needed), install using the following command:
pip install opencv-python-headless2. Camera is not recognized
Error:
If cv2.VideoCapture(0) fails to open the camera, the camera may not be recognized.
Solution:
- Check if the camera is correctly connected.
- Ensure that no other applications are using the camera.
- If you have multiple cameras, try changing the index number. For example, try
cv2.VideoCapture(1).
3. Failed to load image
Error:
Occurs when the image file is not found or cannot be loaded correctly.
Solution:
- Verify that the image path is correct. It is recommended to use absolute paths instead of relative paths.
- Check if the image file format is supported. OpenCV supports JPEG and PNG formats, but other formats may require additional libraries.
image = cv2.imread('/path/to/your/image.jpg')
if image is None:
print("Could not load image")8. Conclusion
OpenCV is a powerful tool for image processing using Python. From installation procedures to basic image manipulation and real-time video processing, it offers a wide range of functionalities that are easy to use, making it suitable for both beginners and advanced users. Through this article, you have learned the basic flow of image processing. As a next step, try challenging yourself with more advanced processing or combining it with machine learning for sophisticated applications. OpenCV will surely become a valuable tool in many of your projects.

