1. Introduction
Overview of Python and Pillow
Python is a programming language widely used by developers and data scientists due to its simple syntax and extensive library support. Among these, Pillow (formerly PIL: Python Imaging Library) is a popular image processing library in Python.
Pillow supports various image formats such as JPEG, PNG, and GIF, and allows for a wide range of image manipulations, including resizing, cropping, filtering, adding text, and more. It is commonly used in applications and projects that require image loading, saving, and editing.
Purpose of This Article
This article provides a comprehensive guide on using Python’s Pillow library for image processing, from basic operations to advanced techniques. Specifically, it covers fundamental tasks such as loading and saving images, resizing, rotating, filtering, drawing text, and image composition.
By reading this, you will gain a thorough understanding of how to use Pillow and acquire the knowledge and skills needed to apply it in real projects.
2. How to Install Pillow
2.1 Installing Pillow in Your Python Environment
To use Pillow, you need to install the library in your Python environment first. The installation process is straightforward—simply enter the following command in your terminal (or Command Prompt on Windows).
pip install PillowThe pip command is a tool for managing Python packages. Running this command will automatically install the Pillow library, allowing you to perform image processing tasks.
2.2 How to Verify Installation
After installing Pillow, you should run a simple script to verify that it is working correctly. Write and execute the following code in a Python script file:
from PIL import Image
# Test code for verifying Pillow installation
img = Image.new('RGB', (100, 100), color = 'red')
img.save('test_image.png')This code creates a 100×100 pixel red image and saves it as “test_image.png”. If the image file is created correctly, Pillow has been installed and is functioning properly.
2.3 Common Installation Issues and Solutions
Occasionally, you may encounter issues while installing Pillow. Below are some common problems and their solutions:
- Using an outdated version of Python
Pillow supports Python 3.x and later. If you are using an older version of Python, the installation may fail. Usepython --versionto check your Python version and update it if necessary. - Dependency issues
During installation, you may encounter missing dependencies. In such cases, follow the error message to install the missing packages individually, or use the following command to install dependencies automatically:
pip install Pillow --upgrade- Incorrect environment variables
On Windows, Pillow may not work correctly if the Python or Pip path is not set properly in the environment variables. Verify that the correct path is configured.
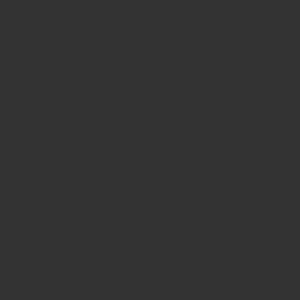
3. Loading and Displaying Images
3.1 How to Load an Image File in Python
Loading an image is one of the fundamental steps in image processing with Pillow. You can use the Image.open() method to open an image file.
Here’s an example code snippet for loading an image:
from PIL import Image
# Load an image file
img = Image.open('sample.jpg')
# Display image information
print(img.format) # File format (e.g., JPEG, PNG)
print(img.size) # Size (width, height)
print(img.mode) # Color mode (e.g., RGB, L)This code uses Image.open() to open an image file and retrieve its format, size, and color mode. Simply specify the file path to load the image.
3.2 Displaying an Image
After loading an image, you can display it using the show() method. This method opens the image in the default system viewer.
Check out the following code to display an image:
from PIL import Image
# Load an image file
img = Image.open('sample.jpg')
# Display the image
img.show()This code displays the specified image using the system’s default image viewer, allowing you to visually confirm its contents before proceeding with further processing.
3.3 Retrieving Detailed Image Information
Pillow allows you to extract various details about an image, such as its width, height, and file format.
Here’s how to retrieve image details:
from PIL import Image
# Load an image file
img = Image.open('sample.jpg')
# Display image details
print(f'Image Size: {img.size}') # (Width, Height)
print(f'File Format: {img.format}') # Image format (JPEG, PNG, etc.)
print(f'Color Mode: {img.mode}') # Color mode (RGB, L, etc.)This helps in gathering essential information about an image, which can be useful for resizing, cropping, and other manipulations.
3.4 Supported Image Formats in Pillow
Pillow supports a variety of image formats, including:
- JPEG
- PNG
- GIF
- BMP
- TIFF
This broad format support makes Pillow a flexible choice for handling images in web applications, data processing, and more.
4. Basic Image Processing
4.1 Resizing an Image
Resizing is a common image processing task used to adjust resolution for web and application use. With Pillow, you can easily resize images using the resize() method.
Here’s an example:
from PIL import Image
# Load an image
img = Image.open('sample.jpg')
# Resize the image (Width: 400px, Height: 300px)
resized_img = img.resize((400, 300))
# Save the resized image
resized_img.save('resized_sample.jpg')This code resizes an image to (400, 300) pixels and saves it as a new file.
4.2 Cropping an Image
Cropping is useful for extracting a specific portion of an image. The crop() method in Pillow allows you to specify the area to extract.
Here’s an example:
from PIL import Image
# Load an image
img = Image.open('sample.jpg')
# Crop the image (from top-left (100, 100) to bottom-right (300, 300))
cropped_img = img.crop((100, 100, 300, 300))
# Save the cropped image
cropped_img.save('cropped_sample.jpg')This code extracts a portion of the image and saves it separately.
4.3 Rotating an Image
Rotating an image is simple with Pillow’s rotate() method. You can specify the angle of rotation, and if needed, use expand=True to prevent cropping of the image.
Here’s an example that rotates an image by 45 degrees:
from PIL import Image
# Load an image
img = Image.open('sample.jpg')
# Rotate the image by 45 degrees (expanding to fit the entire image)
rotated_img = img.rotate(45, expand=True)
# Save the rotated image
rotated_img.save('rotated_sample.jpg')This code rotates the image by 45 degrees while ensuring that the entire image remains visible by using expand=True.
4.4 Flipping an Image
Flipping an image horizontally or vertically can be done easily using the transpose() method in Pillow.
Here’s an example of flipping an image horizontally:
from PIL import Image
# Load an image
img = Image.open('sample.jpg')
# Flip the image horizontally
flipped_img = img.transpose(Image.FLIP_LEFT_RIGHT)
# Save the flipped image
flipped_img.save('flipped_sample.jpg')This code flips the image horizontally, creating a mirror image.
4.5 Other Basic Image Processing Features in Pillow
Besides resizing, cropping, rotating, and flipping, Pillow supports various other image processing operations, such as adjusting brightness, contrast, and color modes. These features allow for more flexible and automated image editing.
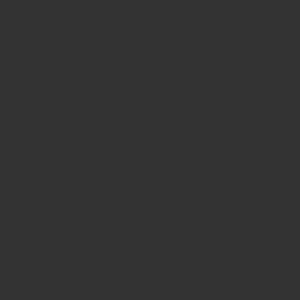
5. Converting and Saving Image Formats
5.1 Converting Image Formats
Pillow makes it easy to convert image formats. For example, you can convert a JPEG image to PNG format with just a few lines of code.
Here’s how:
from PIL import Image
# Load a JPEG image
img = Image.open('sample.jpg')
# Save it as a PNG file
img.save('converted_image.png', 'PNG')This code loads a JPEG file and saves it as a PNG.
5.2 How to Save Images
When saving images with Pillow, you can specify various options, such as quality, optimization, and progressive JPEG settings.
For example, saving a JPEG image with optimized settings:
from PIL import Image
# Load an image
img = Image.open('sample.jpg')
# Save as JPEG with quality and optimization settings
img.save('optimized_image.jpg', 'JPEG', quality=95, optimize=True)The quality parameter (0-100) adjusts the image quality, while optimize=True reduces file size.
5.3 Saving Progressive JPEGs
Progressive JPEGs allow images to load in stages, improving user experience on slow networks.
Here’s how to save an image as a progressive JPEG:
from PIL import Image
# Load an image
img = Image.open('sample.jpg')
# Save as a progressive JPEG
img.save('progressive_image.jpg', 'JPEG', quality=85, progressive=True)This ensures the image appears gradually when loaded on a webpage.
5.4 Preserving EXIF Data
EXIF (Exchangeable Image File Format) data contains metadata such as camera settings and GPS information. Pillow allows you to retain EXIF data when saving images.
Here’s an example:
from PIL import Image
# Load an image
img = Image.open('sample.jpg')
# Retrieve EXIF data
exif_data = img.info.get('exif')
# Save the image with EXIF data
img.save('exif_image.jpg', 'JPEG', exif=exif_data)This keeps the original EXIF data intact.
6. Applying Filters and Effects
6.1 Adjusting Brightness and Contrast
Pillow provides the ImageEnhance module to adjust brightness and contrast.
Here’s how to adjust brightness:
from PIL import Image, ImageEnhance
# Load an image
img = Image.open('sample.jpg')
# Increase brightness by 1.5 times
enhancer = ImageEnhance.Brightness(img)
bright_img = enhancer.enhance(1.5)
# Save the modified image
bright_img.save('bright_sample.jpg')To adjust contrast:
from PIL import Image, ImageEnhance
# Load an image
img = Image.open('sample.jpg')
# Increase contrast by 2.0 times
enhancer = ImageEnhance.Contrast(img)
contrast_img = enhancer.enhance(2.0)
# Save the modified image
contrast_img.save('contrast_sample.jpg')6.2 Applying Blur and Sharpen Filters
You can use ImageFilter to apply various filters.
To blur an image:
from PIL import Image, ImageFilter
# Load an image
img = Image.open('sample.jpg')
# Apply blur filter
blurred_img = img.filter(ImageFilter.BLUR)
# Save the blurred image
blurred_img.save('blurred_sample.jpg')To sharpen an image:
# Apply sharpen filter
sharpened_img = img.filter(ImageFilter.SHARPEN)
# Save the sharpened image
sharpened_img.save('sharpened_sample.jpg')6.3 Using Edge Detection Filters
You can use edge detection filters for image analysis.
Here’s an example:
from PIL import Image, ImageFilter
# Load an image
img = Image.open('sample.jpg')
# Apply edge detection filter
edge_img = img.filter(ImageFilter.FIND_EDGES)
# Save the modified image
edge_img.save('edge_sample.jpg')7. Drawing Text and Shapes
7.1 Drawing Text on an Image
You can add text using the ImageDraw module.
Basic text drawing:
from PIL import Image, ImageDraw, ImageFont
# Load an image
img = Image.open('sample.jpg')
# Create a drawing object
draw = ImageDraw.Draw(img)
# Draw text
draw.text((10, 10), 'Hello, Pillow!', fill=(255, 255, 255))
# Save the image
img.save('text_sample.jpg')7.2 Drawing Shapes
Pillow also supports drawing lines, rectangles, and circles.
Example:
from PIL import Image, ImageDraw
# Load an image
img = Image.open('sample.jpg')
# Create a drawing object
draw = ImageDraw.Draw(img)
# Draw a line
draw.line((0, 0, 100, 100), fill=(255, 0, 0), width=5)
# Draw a rectangle
draw.rectangle((50, 50, 150, 150), outline=(0, 255, 0), width=3)
# Draw a circle
draw.ellipse((200, 200, 300, 300), outline=(0, 0, 255), width=3)
# Save the image
img.save('shape_sample.jpg')8. Conclusion
This guide covered fundamental and advanced image processing techniques using Pillow, including image loading, resizing, cropping, filtering, and text drawing. With this knowledge, you can implement various image manipulation tasks efficiently.
Pillow remains a powerful tool for web development, data science, and automation. Continue exploring its features for more advanced applications!


