1. Pythonのインストール確認とインストール方法の完全ガイド
Pythonは、そのシンプルな文法と豊富なライブラリによって、多岐にわたる分野で活用されています。特にデータ分析やWeb開発、機械学習の分野では需要が高まっており、プログラミング学習を始める方にとっても理想的な言語です。しかし、Pythonのインストールや設定に不慣れな場合、確認手順やトラブルシューティングが必要になることがあります。
この記事では、Pythonのインストール確認方法、インストール手順、複数バージョンの管理方法、インストール先ディレクトリの確認方法、よくあるエラーの対処法などについて、具体的なコマンドや画像の補足を加えながら詳しく解説します。各ステップを順を追って説明しているため、Pythonを初めて使う方にも役立つ内容です。
2. Pythonのインストール状況を確認する方法
Pythonが正しくインストールされているかを確認する方法は、OSによって異なります。ここでは、Windows、macOS、Linuxごとの確認方法を詳しく紹介します。
Windowsの場合
コマンドプロンプトで確認する方法
- コマンドプロンプトの起動
Windowsの検索バーに「cmd」と入力し、コマンドプロンプトを開きます。 - Pythonのバージョン確認
以下のコマンドを入力して、Enterキーを押します。
python --versionまたは
python -V結果:Pythonがインストールされていれば、インストールされているPythonのバージョン(例:Python 3.9.1)が表示されます。
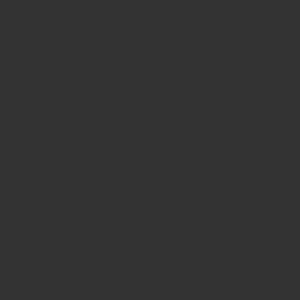
- インストール場所の確認
Pythonのインストール先を確認するには、次のコマンドを使用します。
where python結果:Pythonの実行ファイルのパスが表示され、インストールされている場所が確認できます。
PowerShellで確認する方法
- PowerShellの起動
Windowsの検索バーに「PowerShell」と入力し、Windows PowerShellを起動します。 - Pythonの存在確認
以下のコマンドを入力して、Enterキーを押します。
Get-Command python結果:Pythonがインストールされていれば、インストールパスが表示されます。インストールされていない場合はエラーが返ります。
macOSの場合
ターミナルで確認する方法
- ターミナルの起動
macOSの「ターミナル」アプリを開きます。 - Python 3のバージョン確認
macOSにはPython 2.xがデフォルトでインストールされている場合があるため、Python 3を確認するには以下のコマンドを使用します。
python3 --version結果:Python 3.x.xがインストールされている場合、そのバージョン番号が表示されます。
- インストール場所の確認
次のコマンドでインストール場所を確認します。
which python3Linuxの場合
LinuxのほとんどのディストリビューションにはPythonがインストールされていますが、最新バージョンが必要な場合もあります。
- ターミナルの起動
ショートカット「Ctrl + Alt + T」でターミナルを開きます。 - Python 3のバージョン確認
ターミナルで以下のコマンドを入力します。
python3 --version- インストール場所の確認
Pythonのインストール先を確認するには次のコマンドを使用します。
which python33. Pythonがインストールされていない場合の対処法
Pythonがインストールされていない場合、以下の手順でインストールします。
Windowsへのインストール手順
- 公式サイトからPythonをダウンロード
Python公式サイトにアクセスし、「Download Python」ボタンから最新バージョンをダウンロードします。 - インストーラーの実行
ダウンロードしたインストーラーを実行し、「Add Python to PATH」にチェックを入れた後、「Install Now」をクリックします。 - インストール確認
インストール完了後、コマンドプロンプトで「python –version」を入力し、バージョンが表示されることを確認します。
macOSへのインストール手順(Homebrewを使用)
- Homebrewのインストール
Homebrewがインストールされていない場合、公式サイトの指示に従いインストールします。
brew install python- インストール確認
次のコマンドを入力してバージョン確認を行います。
python3 --version
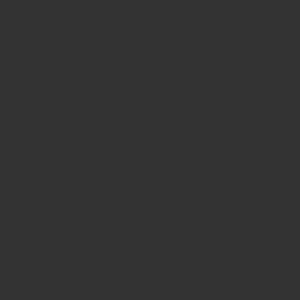
4. 複数のPythonバージョンがインストールされている場合の確認方法
複数のPythonバージョンがインストールされている環境では、特定のプロジェクトごとに異なるバージョンを使用することが求められる場合があります。バージョン管理ツールを使用すると、複数バージョンを簡単に切り替えられます。
pyenvを使ったPythonバージョン管理
pyenvは複数のPythonバージョンを管理できるツールです。macOSやLinuxでのインストールには以下のコマンドを使用します。
curl https://pyenv.run | bashAnacondaを使ったPythonバージョン管理
Anacondaはデータサイエンス向けの環境構築に最適です。以下の手順でインストール後、新しいバージョンを仮想環境で指定できます。
conda create -n myenv python=3.x
conda activate myenv5. Pythonのインストール先ディレクトリを確認する方法
インストール先ディレクトリを知っておくことは、特定のライブラリや環境設定の際に役立ちます。Pythonのインストール先を確認する方法は以下の通りです。
sysモジュールを使った確認
以下のPythonコードでインストール先ディレクトリを確認できます。
import sys
print(sys.executable)whichコマンドによる確認(macOS/Linux)
次のコマンドで、Pythonのインストール先を確認できます。
which python36. Pythonのバージョンを確認する方法
Pythonのバージョン確認は、プログラムの互換性を保つために重要です。以下に、コマンドやPythonコードを使ったバージョン確認方法を紹介します。
コマンドでのバージョン確認
以下のコマンドを使用して、簡単にバージョンを確認できます。
- Python 3のバージョン確認
python3 --version- Python 2のバージョン確認
Python 2.xがインストールされている場合は以下のコマンドを使用します。
python --versionPythonコードでバージョン確認
sysモジュールやplatformモジュールを使用して、Pythonスクリプト内でバージョン確認ができます。
import sys
print(sys.version)
import platform
print(platform.python_version())7. よくあるインストールエラーとその対処法
Pythonのインストール時には、以下のようなエラーが発生することがあります。それぞれの対処方法を知っておくと、スムーズにインストール確認を進められます。
- ‘python’ is not recognized as an internal or external command
- 原因:PythonがPATHに追加されていないため。
- 対処法:インストール時に「Add Python to PATH」にチェックを入れるか、手動で環境変数にPythonのインストールパスを追加します。
- Permission deniedエラー
- 原因:インストール時やパッケージインストール時に管理者権限が必要。
- 対処法:管理者権限でコマンドを実行するか、sudoコマンドを使用します。
- ModuleNotFoundError
- 原因:必要なモジュールがインストールされていない。
- 対処法:
pip install モジュール名で必要なモジュールをインストールします。
8. まとめ
本記事では、Pythonのインストール確認方法やバージョン管理、インストール先確認、よくあるエラーの対処法について説明しました。Pythonのインストール確認をしっかりと行うことで、ライブラリや環境の互換性を保ちながら、スムーズにプロジェクトを進めることができます。
補足:インストールが完了したら、Pythonの動作を簡単に確認するために次のように入力し、問題なく動作するか確認してみましょう。
print("Hello, Python!")

