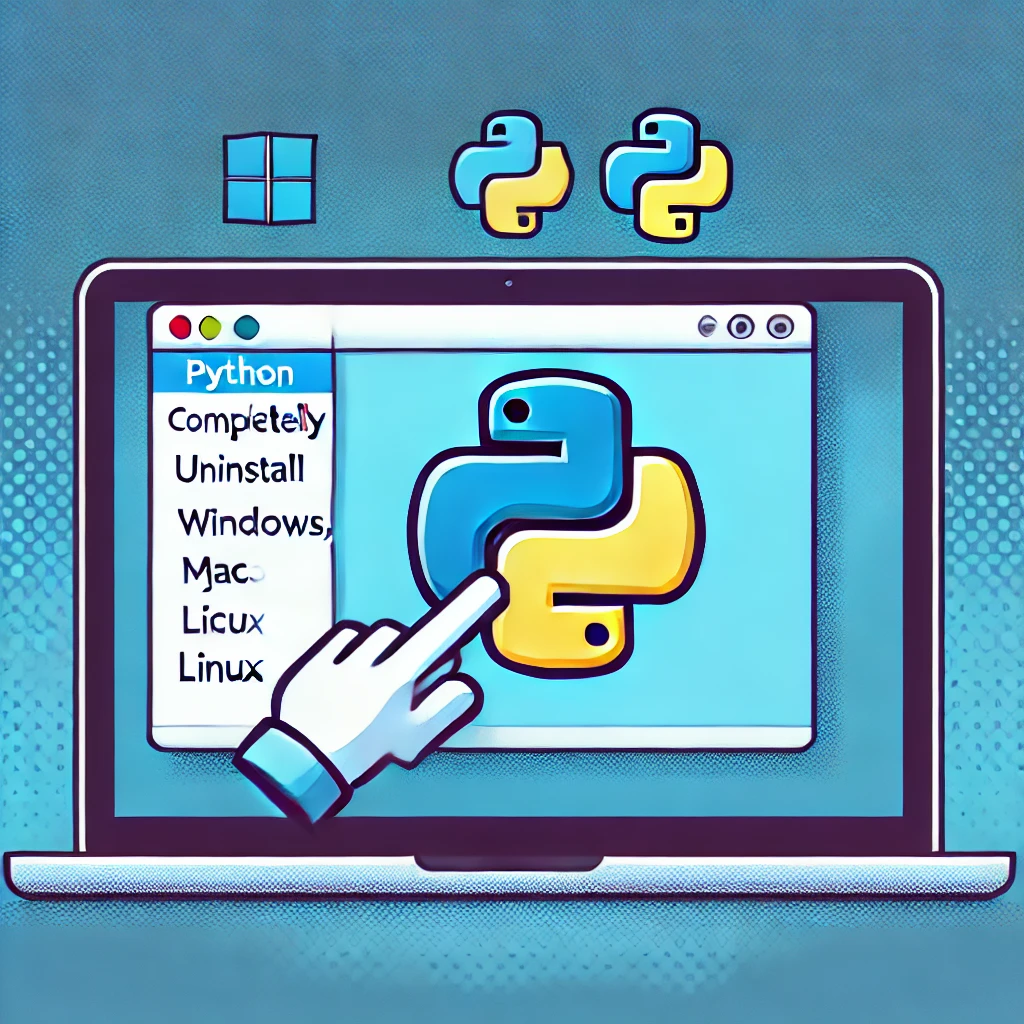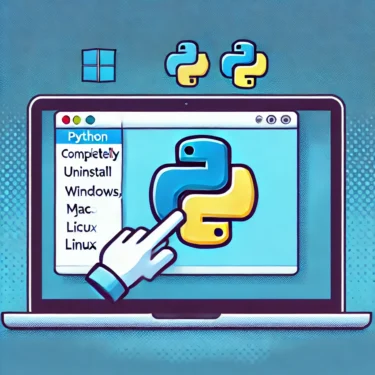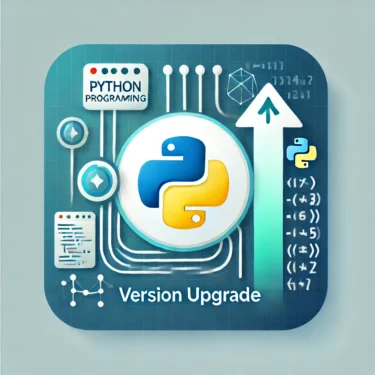目次
1. はじめに:Pythonアンインストールの必要性
Pythonは、プログラミングやデータ分析など多くの用途で使用される強力なツールですが、複数のバージョンをインストールしている場合、環境が煩雑になり、エラーや混乱の原因になることがあります。ここでは、Pythonをアンインストールする必要性や、その方法について詳しく解説します。なぜPythonをアンインストールするのか?
- 複数バージョンの混在を解消:新しいバージョンにアップデートする際、古いバージョンが残っていると、バージョンの切り替えに混乱を招くことがあります。これを防ぐため、不要なバージョンは削除することが推奨されます。
- システムリソースの節約:Pythonのバージョンやライブラリが大量にインストールされていると、ディスクスペースを無駄に消費します。不要なバージョンを削除することで、リソースの効率的な管理が可能です。
- 環境設定の整理:環境変数に複数のPythonパスが設定されていると、システムやアプリケーションの動作が不安定になる可能性があります。アンインストールにより、環境設定のトラブルを回避できます。
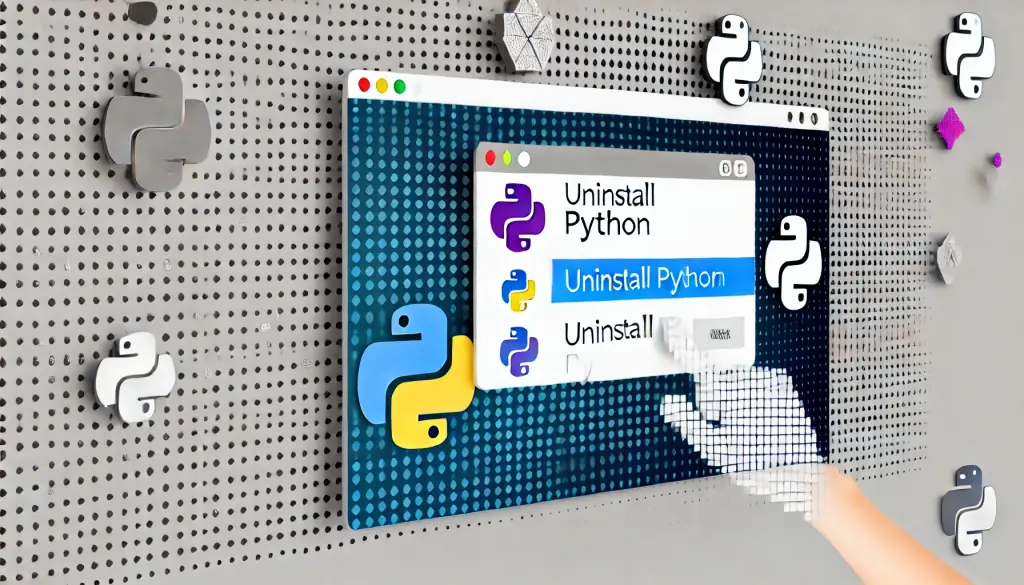
Ad
2. Pythonアンインストールの一般的な手順
Pythonのアンインストール手順は、使用しているOSに依存します。ここでは、Windows、Mac、およびLinuxそれぞれの手順を詳しく解説します。WindowsでのPythonアンインストール
Windows環境では、通常のプログラムと同様に「コントロールパネル」を使用してPythonをアンインストールできます。ただし、Pythonの関連フォルダや環境変数に注意する必要があります。手順:
- コントロールパネルを開く スタートメニューの検索バーで「コントロールパネル」を検索してクリックします。
- 「プログラムと機能」を選択 コントロールパネル内の「プログラムと機能」オプションを選択し、インストール済みのプログラム一覧を表示します。
- Pythonを選択し、アンインストール インストール済みプログラムのリストから「Python」を見つけ、右クリックして「アンインストール」を選択します。ポップアップが表示された場合は、「はい」をクリックしてアンインストールを実行します。
環境変数の確認
Pythonのアンインストール後、環境変数にPythonのパスが残っていることがあります。これにより、他のプログラムでエラーが発生する可能性があるため、環境変数からも削除することをお勧めします。- 「システムの詳細設定」から「環境変数」を開き、「Path」を編集します。
- 不要なPythonパスを削除します。
MacでのPythonアンインストール
Macでは、システムにPythonがプリインストールされているため、削除には注意が必要です。ここでは、サードパーティ製のPythonの削除手順を紹介します。Finderを使用した削除方法:
- Finderを開き、「アプリケーション」フォルダに移動 Finderの「アプリケーション」フォルダで、インストールされているPythonを探します。
- Pythonフォルダをゴミ箱に移動 Pythonフォルダを右クリックし、「ゴミ箱に入れる」を選択します。
ターミナルを使用した削除(高度なユーザー向け)
内蔵のPythonを削除したい場合、ターミナルを使用して完全に削除することが可能です。慎重に操作する必要があります。- ターミナルを開き、ルートディレクトリに移動
cd /Library/Frameworks/
sudo rm -rf Python.framework- 他のPython関連ファイルも削除します。
sudo rm -rf /usr/local/bin/python3LinuxでのPythonアンインストール
Linuxでは、システムに影響を与えないように注意深く操作する必要があります。デフォルトでインストールされているPythonを削除すると、システムに深刻な問題が生じることがあります。手順:
- 現在のPythonバージョンを確認
python3 --version- 不要なバージョンを削除 インストールされた特定のバージョンを削除するには、以下のコマンドを使用します。
sudo apt-get remove python3.x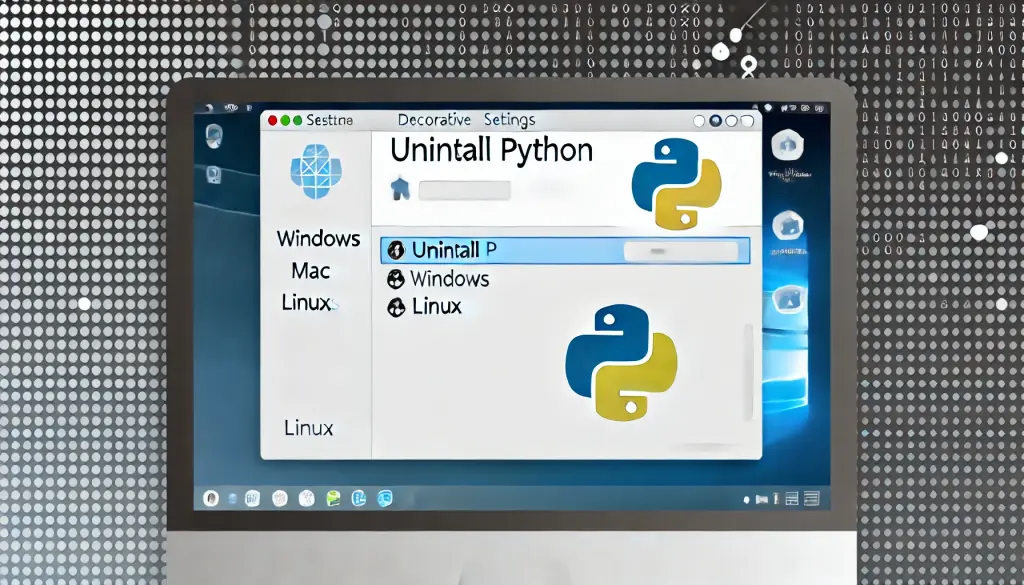
3. Pythonアンインストール後の確認作業
アンインストールが完了しても、システムに関連ファイルが残ることがあります。これらを手動で削除する手順を説明します。関連フォルダの削除
- Windows 「C:\Users\<ユーザー名>\AppData\Local\Programs\Python」フォルダを手動で削除します。また、「C:\Users\<ユーザー名>\AppData\Local\pip」も確認し、キャッシュファイルが残っていれば削除しましょう。
- Mac/Linux 上記で述べたように、Python関連のフォルダを手動で削除します。これにより、システムに不要なファイルが残るのを防ぎます。
環境変数の削除
環境変数にPythonのパスが残っている場合、システムが正しく動作しないことがあります。必ず確認して、不要なパスを削除しましょう。Ad
4. アンインストールが失敗した場合のトラブルシューティング
アンインストールが正常に行われない場合や、複数バージョンの混在が問題を引き起こすことがあります。以下は一般的なトラブルシューティングの方法です。複数バージョンの管理
Pythonの複数バージョンがインストールされている場合、それぞれを個別にアンインストールする必要があります。バージョンごとに「プログラムと機能」で確認し、削除してください。環境変数のエラー
環境変数に古いPythonパスが残っていると、新しいバージョンが正しく認識されない場合があります。エラーメッセージが表示された場合は、環境変数を手動で修正することで解決できます。5. 再インストールが必要な場合の準備
Pythonをアンインストールした後に再インストールが必要な場合、いくつかの注意点を確認しておくと便利です。特に、インストール前に環境をクリーンに保つことが重要です。- 新しいバージョンのインストール: Pythonの最新バージョンを公式サイトからダウンロードし、適切なインストール手順を守って再インストールします。
- インストーラーの保管: 今後のために、インストーラーは保存しておくことをお勧めします。再インストールやトラブルシューティングの際に役立ちます。