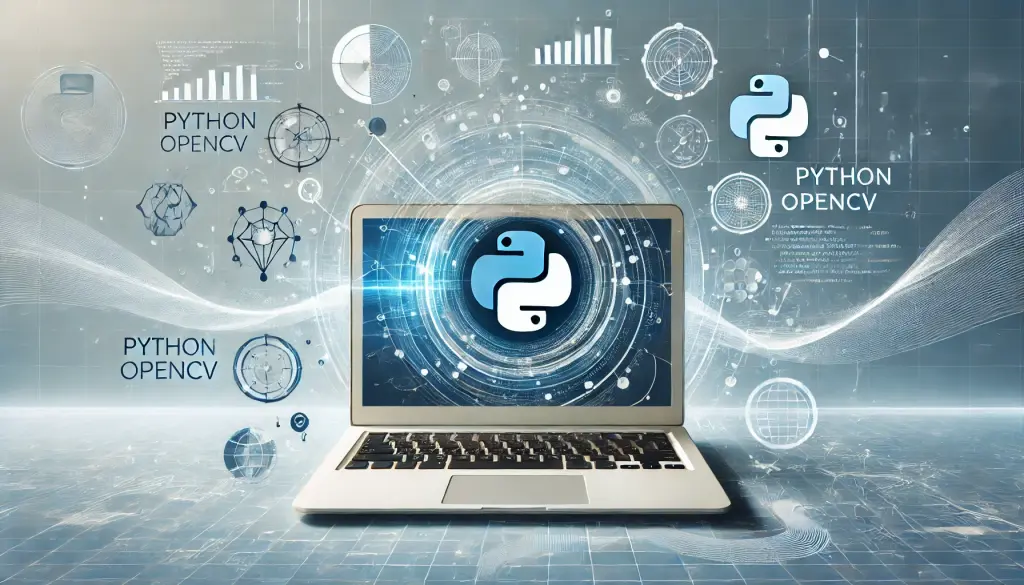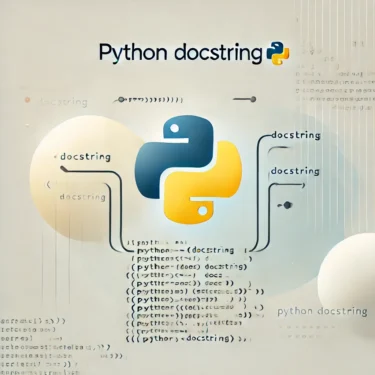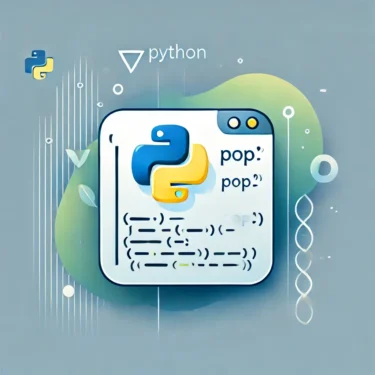目次
1. OpenCVとは?
Pythonでの画像処理において、OpenCV(cv2)は非常に重要なライブラリです。本セクションでは、OpenCVとは何か、なぜPythonで使うべきなのか、その概要について説明します。OpenCVの概要
OpenCV(Open Source Computer Vision Library)は、画像処理やコンピュータビジョンのためのライブラリです。もともとIntelによって開発され、現在はオープンソースプロジェクトとして多くの開発者や研究者によってメンテナンスされています。OpenCVはPythonだけでなく、C++やJava、その他のプログラミング言語でも利用可能ですが、Pythonとの組み合わせが特に人気です。その理由は、Pythonの簡潔さとOpenCVの強力な画像処理機能が相性抜群であり、初心者から上級者まで幅広いユーザーに利用されているためです。PythonでのOpenCVの利点
- 簡単なインターフェース OpenCVは、シンプルでわかりやすいAPIを提供しており、Pythonのコードを使えば、数行のコードで高度な画像処理が実現できます。たとえば、画像の読み込みや表示、リサイズといった基本的な操作が容易に行えます。
- 豊富な機能 OpenCVは、画像の読み込みや表示だけでなく、色空間の変換、エッジ検出、物体認識、顔検出など、画像処理に必要な多様な機能をサポートしています。これにより、基本的な画像処理から高度な機械学習を用いた画像認識まで、幅広い用途に対応できます。
- 大規模なコミュニティとサポート OpenCVは多くの開発者によって使われているため、豊富なドキュメントやチュートリアル、サンプルコードがインターネット上で見つかります。問題が発生した場合でも、コミュニティフォーラムやQ&Aサイトで解決策を見つけやすいのも大きな利点です。
どのように使用されているか?
OpenCVは、画像認識や顔検出、動作追跡、ロボットビジョンなど、幅広い分野で利用されています。特に、以下のような場面で役立ちます:- 監視カメラシステム:顔認識や異常行動の検知。
- 医療画像処理:CTスキャンやMRI画像の解析。
- 自動運転:物体検出や車線認識。

2. PythonでOpenCVをインストールする方法
次に、Python環境でOpenCVをインストールする方法について説明します。このセクションでは、pipを使用してライブラリを簡単にインストールする手順と、よくあるエラーの対処方法を紹介します。OpenCVのインストール手順
PythonでOpenCVを使用するためには、まずライブラリをインストールする必要があります。最も一般的なインストール方法は、Pythonのパッケージ管理システムである「pip」を使用する方法です。以下のコマンドを使用して、OpenCVをインストールします。pip install opencv-pythonpip install opencv-python-headlessよくあるエラーと対処法
ModuleNotFoundError: No module named 'cv2'OpenCVがインストールされていない場合、またはPython環境が正しく設定されていない場合に発生します。このエラーが出た場合、まずはOpenCVが正しくインストールされているか確認してください。インストール後に再度スクリプトを実行します。- 依存関係の問題 OpenCVのインストール時に依存関係のエラーが発生することがあります。この場合、
opencv-contrib-pythonなどの追加パッケージをインストールすることで解決することが多いです。
pip install opencv-contrib-python- バージョンの不整合 PythonのバージョンとOpenCVのバージョンが合わない場合もエラーが発生することがあります。その場合、OpenCVの公式ドキュメントで対応するバージョンを確認し、適切なバージョンをインストールしてください。
3. 画像を読み込む方法
OpenCVを使って画像を読み込む方法は非常にシンプルです。ここでは、cv2.imread()関数を使って画像を読み込み、cv2.imshow()関数で画像を表示する手順を紹介します。画像を読み込む
PythonのOpenCVを使用して画像を読み込むためには、cv2.imread()を使用します。この関数は、指定したファイルパスから画像を読み込み、NumPy配列として返します。import cv2
# 画像を読み込む
image = cv2.imread('example.jpg')画像を表示する
読み込んだ画像を表示するためには、cv2.imshow()関数を使用します。以下のコードでは、読み込んだ画像を新しいウィンドウで表示し、キーが押されるまで待機します。cv2.imshow('Image', image)
cv2.waitKey(0)
cv2.destroyAllWindows()cv2.imshow()で画像を表示し、cv2.waitKey(0)でユーザーのキー入力を待ちます。キー入力が行われるとcv2.destroyAllWindows()で開いているすべてのウィンドウを閉じます。cv2.waitKey()に指定する引数を0にすると、無期限にキー入力を待ちます。ミリ秒単位で待機する場合は、cv2.waitKey(1000)のように指定します。画像が正しく読み込めない場合の対処法
もし画像が正しく読み込めない場合、Noneが返されます。これを確認するために、以下のようにエラーチェックを追加することが推奨されます。if image is None:
print("画像が見つかりません")
else:
cv2.imshow('Image', image)
cv2.waitKey(0)
cv2.destroyAllWindows()
4. 画像の前処理とリサイズ
画像処理を行う前に、画像のサイズを調整したり、色空間を変換したりすることはよくある作業です。このセクションでは、cv2.resize()を使った画像のリサイズ方法や、色空間の変換について説明します。画像のリサイズ
画像のサイズを変更するには、cv2.resize()関数を使用します。この関数は、元の画像のサイズを指定されたサイズに変更します。以下に、cv2.resize()を使って画像をリサイズする例を示します。import cv2
# 画像を読み込む
image = cv2.imread('example.jpg')
# 画像のリサイズ
resized_image = cv2.resize(image, (400, 300))
# リサイズ後の画像を表示
cv2.imshow('Resized Image', resized_image)
cv2.waitKey(0)
cv2.destroyAllWindows()(400, 300)は新しい幅と高さを指定しています。サイズの比率を保ちながらリサイズしたい場合は、fxとfyパラメータを使用して、幅と高さのスケールを設定します。resized_image = cv2.resize(image, None, fx=0.5, fy=0.5)Noneを指定することで、特定のサイズではなく比率でサイズを変更することができます。色空間の変換
画像を処理する際には、色空間を変更することが重要です。例えば、カラー画像をグレースケールに変換することで、計算負荷を軽減し、処理速度を向上させることができます。OpenCVでは、cv2.cvtColor()を使って色空間を変換できます。# 画像をグレースケールに変換
gray_image = cv2.cvtColor(image, cv2.COLOR_BGR2GRAY)
# グレースケール画像を表示
cv2.imshow('Gray Image', gray_image)
cv2.waitKey(0)
cv2.destroyAllWindows()cv2.COLOR_BGR2GRAYを指定することで、BGR(Blue, Green, Red)のカラー画像をグレースケールに変換しています。グレースケールに変換することで、画像の情報量が大幅に減り、効率的な処理が可能になります。5. 高度な画像処理:輪郭検出とヒストグラムの解析
OpenCVでは、画像の詳細な解析や物体の検出を行うために、輪郭検出やヒストグラム解析が重要な役割を果たします。ここでは、cv2.findContours()を使った輪郭検出と、cv2.calcHist()を用いたヒストグラム解析について解説します。輪郭検出
輪郭検出は、物体の形状を認識するための基本的な処理です。OpenCVでは、二値化された画像を使用して輪郭を検出することができます。まず、画像をグレースケールに変換し、次に二値化を行い、最終的に輪郭を検出します。# グレースケールに変換
gray_image = cv2.cvtColor(image, cv2.COLOR_BGR2GRAY)
# 二値化
ret, thresh = cv2.threshold(gray_image, 127, 255, cv2.THRESH_BINARY)
# 輪郭検出
contours, hierarchy = cv2.findContours(thresh, cv2.RETR_TREE, cv2.CHAIN_APPROX_SIMPLE)
# 輪郭を描画
cv2.drawContours(image, contours, -1, (0, 255, 0), 3)
# 結果を表示
cv2.imshow('Contours', image)
cv2.waitKey(0)
cv2.destroyAllWindows()cv2.findContours()で輪郭を検出し、cv2.drawContours()で検出された輪郭を画像に描画します。ヒストグラムの解析
ヒストグラム解析は、画像の色分布を視覚化するための手法です。OpenCVでは、cv2.calcHist()を使用してヒストグラムを計算し、matplotlibを使ってそれをプロットすることができます。import matplotlib.pyplot as plt
# ヒストグラムの計算
hist = cv2.calcHist([image], [0], None, [256], [0, 256])
# ヒストグラムをプロット
plt.plot(hist)
plt.show()matplotlibでプロットしています。ヒストグラムを使用することで、画像内の明るさやコントラストの分布を視覚化できます。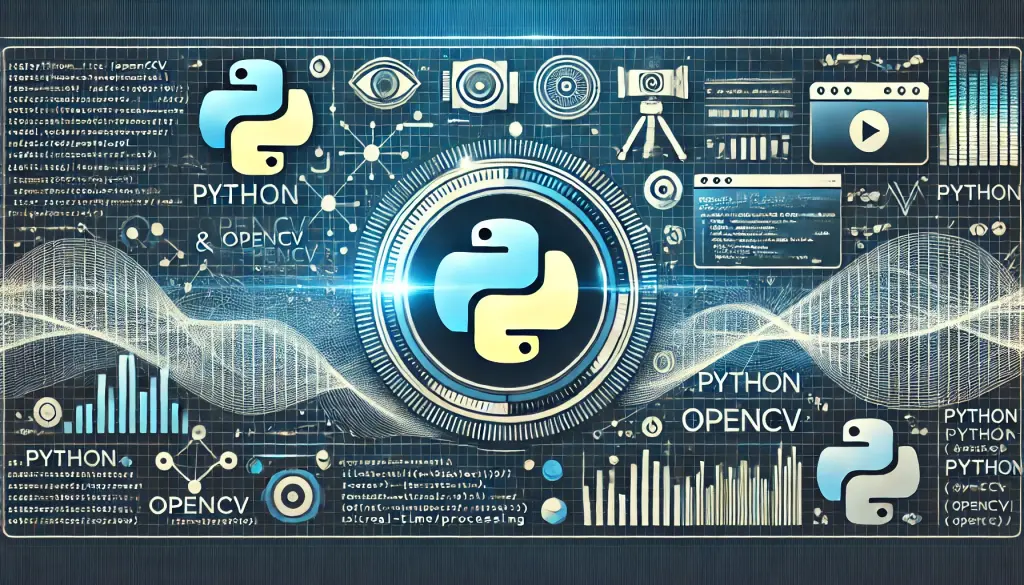
6. 実用例:リアルタイム画像処理
OpenCVは、静的な画像処理だけでなく、リアルタイムでカメラからの映像を処理することも可能です。このセクションでは、cv2.VideoCapture()を使ったリアルタイム映像の取得と処理方法を紹介します。これを応用すれば、動画のリアルタイムフィルタリングや物体検出など、さまざまな応用が可能になります。カメラ映像のキャプチャ
OpenCVのcv2.VideoCapture()を使うことで、カメラ映像をリアルタイムでキャプチャできます。次のコードは、カメラからの映像を取得して表示する基本的な方法です。import cv2
# カメラを起動
cap = cv2.VideoCapture(0)
# カメラ映像が取得できるか確認
if not cap.isOpened():
print("カメラが開けません")
exit()
while True:
# 映像をフレームごとに読み込む
ret, frame = cap.read()
if not ret:
print("フレームが取得できません")
break
# フレームを表示
cv2.imshow('Camera Feed', frame)
# 'q'キーを押したら終了
if cv2.waitKey(1) & 0xFF == ord('q'):
break
# リソースを解放してウィンドウを閉じる
cap.release()
cv2.destroyAllWindows()リアルタイムフィルタリング
カメラからのリアルタイム映像を単に表示するだけでなく、さまざまなフィルタリングやエフェクトを加えることも可能です。たとえば、映像をリアルタイムでグレースケールに変換して表示することができます。while True:
ret, frame = cap.read()
if not ret:
break
# フレームをグレースケールに変換
gray_frame = cv2.cvtColor(frame, cv2.COLOR_BGR2GRAY)
# グレースケールのフレームを表示
cv2.imshow('Grayscale Camera Feed', gray_frame)
if cv2.waitKey(1) & 0xFF == ord('q'):
breakcv2.cvtColor()を使ってBGRカラー画像をグレースケールに変換することで、計算量を削減しながら映像処理を行うことができます。7. トラブルシューティング
OpenCVを使用していると、さまざまなエラーや問題に直面することがあります。このセクションでは、よく発生するトラブルとその対処方法について解説します。1. OpenCVがインストールされていない
エラー:ModuleNotFoundError: No module named 'cv2' このエラーは、OpenCVがPython環境にインストールされていない場合に発生します。これを解決するには、以下のコマンドを使ってOpenCVをインストールします。pip install opencv-pythonpip install opencv-python-headless2. カメラが認識されない
エラー:cv2.VideoCapture(0)でカメラが開かない場合、カメラが認識されていない可能性があります。 対処法:- カメラが正しく接続されているか確認します。
- 他のアプリケーションがカメラを使用していないか確認します。
- 複数のカメラがある場合は、インデックス番号を変更して試してみてください。例えば、
cv2.VideoCapture(1)のようにします。
3. 画像の読み込みに失敗する
エラー: 画像ファイルが見つからない、または正しく読み込めない場合に発生します。 対処法:- 画像のパスが正しいか確認します。相対パスではなく絶対パスを使用することを推奨します。
- 画像ファイルの形式がサポートされているか確認します。OpenCVはJPEGやPNG形式をサポートしていますが、他の形式は追加のライブラリが必要な場合があります。
image = cv2.imread('/path/to/your/image.jpg')
if image is None:
print("画像が読み込めません")