1. PythonでExcelファイルを操作する利便性
1.1 背景
Excelは、データ管理やビジネスレポート作成のために広く使用されており、データを効率的に処理するためのツールとして重要な役割を果たしています。しかし、手作業でデータを扱う場合、時間がかかりエラーが発生しやすくなります。そこで、Pythonの自動化スクリプトを使って、Excelデータの読み込みや加工を行うことで、作業の効率化と正確性の向上が可能です。
1.2 Pythonの強み
Pythonは、簡潔なコードで複雑な操作を実行できるプログラミング言語で、PandasやOpenPyXLなどのライブラリを使用することで、Excelファイルの読み込みや編集を簡単に行うことができます。このようなPythonの利便性を活用することで、業務の自動化や効率化が大幅に向上します。
2. PythonでExcelを読み込むための主要なライブラリの紹介
2.1 Pandasを使用したExcelの読み込み
Pandasは、データ解析やデータ操作に特化したPythonライブラリで、Excelファイルの読み込みが簡単に行えます。read_excel()関数を使えば、Excelデータをデータフレームとして読み込むことができ、加工や分析に便利です。
import pandas as pd
# Excelファイルの読み込み
df = pd.read_excel('example.xlsx')
print(df)複数シートの操作
複数のシートを持つExcelファイルも、Pandasで簡単に読み込めます。sheet_name=Noneを使用すると、すべてのシートを辞書形式で取得できます。
df_sheets = pd.read_excel('example.xlsx', sheet_name=None)
for sheet_name, df in df_sheets.items():
print(f"Sheet: {sheet_name}")
print(df)2.2 OpenPyXLを使用したExcelの読み込み
OpenPyXLは、Excelファイルの編集やフォーマット操作に対応したライブラリで、特定のセルや行を直接操作したい場合に適しています。また、Excelのレイアウトやグラフなども保持できるため、ビジネスドキュメントの自動生成にも適しています。
from openpyxl import load_workbook
# Excelファイルを読み込む
wb = load_workbook('example.xlsx')
ws = wb['Sheet1']
# セルの値を取得
cell_value = ws['A1'].value
print(cell_value)
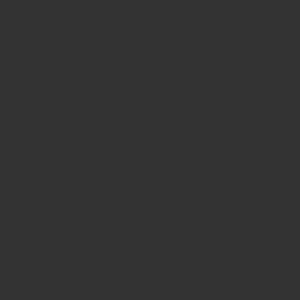
3. Pandas vs OpenPyXL: どちらを選ぶべきか?
3.1 パフォーマンスの違い
Pandasは、大量データの集計やフィルタリングに非常に効率的ですが、大規模なExcelファイルを操作する際にはメモリ消費が多くなる可能性があります。一方、OpenPyXLは、メモリ効率に優れており、read_only=Trueオプションを使うことで、Excelファイルを効率的に読み込むことが可能です。
# OpenPyXLの読み取り専用モード
wb = load_workbook('large_file.xlsx', read_only=True)3.2 機能と汎用性
Pandasは、データ解析や統計処理を行う場合に非常に便利です。データフレーム形式での操作が簡単で、データの加工や分析を迅速に行えます。一方、OpenPyXLはExcelファイルの編集や、VBAコードの保持、グラフ作成などの機能にも対応しており、Excelファイル自体の操作に最適です。
4. 実際の使用例: Excelファイルの読み込みからデータ処理まで
4.1 基本的なExcelファイルの読み込み
Pandasを使ったシンプルなExcelファイルの読み込み例です。
df = pd.read_excel('sales_data.xlsx')
print(df)4.2 特定のシートやセルの操作
OpenPyXLを使用して、特定のシートやセルのデータを取得し、新しいデータを書き込みます。
from openpyxl import load_workbook
wb = load_workbook('sales_data.xlsx')
ws = wb['2023']
print(ws['A1'].value)
# 新しい値を書き込む
ws['B1'] = '新しいデータ'
wb.save('updated_sales_data.xlsx')4.3 データのフィルタリングと集計
Pandasを使って、特定の条件に基づいたデータフィルタリングと集計を行います。
filtered_df = df[df['日付'].between('2023-09-01', '2023-09-30')]
total_sales = filtered_df['販売数'].sum()
print(f"9月の販売合計: {total_sales}")5. Excelファイル操作における注意点とベストプラクティス
5.1 エラーハンドリングの実装
Excelファイルを読み込む際に、ファイルが存在しない場合やデータ形式が異なる場合に備えて、エラーハンドリングを実装しておくことが重要です。
try:
df = pd.read_excel('non_existent_file.xlsx')
except FileNotFoundError as e:
print(f"エラー: ファイルが見つかりません: {e}")5.2 文字コードやフォーマットに関する注意点
Excelファイルに日本語が含まれている場合、文字化けを避けるため、適切なエンコーディングを設定することが重要です。
df = pd.read_csv('data.csv', encoding='utf-8')5.3 大量データの効率的な処理
Pandasのchunksizeオプションや、OpenPyXLのread_onlyモードを活用して、大量データを効率的に処理しましょう。
# Pandasのchunksizeオプション
chunks = pd.read_csv('large_data.csv', chunksize=1000)
for chunk in chunks:
print(chunk)5.4 OpenPyXLでのフォーマット保持とグラフ作成
OpenPyXLでは、セルのフォーマットを保持しながら、データの追加や編集が可能です。また、Excelのグラフを作成する機能も備えています。
from openpyxl.chart import BarChart, Reference
# グラフの作成
chart = BarChart()
data = Reference(ws, min_col=2, min_row=1, max_col=2, max_row=10)
chart.add_data(data, titles_from_data=True)
ws.add_chart(chart, "E5")6. 結論: PythonでのExcel操作の効率化
PandasとOpenPyXLは、それぞれ異なる用途に適した強力なツールです。データ分析にはPandas、Excelファイル自体の操作にはOpenPyXLが適しており、目的に応じたツールの使い分けが、効率的なExcel操作を実現します。Pythonを使うことで、業務の自動化やデータ処理が飛躍的に向上し、生産性を高めることが可能です。


