1. はじめに
Pythonは、初心者からプロフェッショナルまで幅広い開発者に支持されているプログラミング言語です。しかし、Pythonを初めてインストールする際に「どこにインストールされるのか」「どのディレクトリに設定すれば良いのか」といった疑問を抱く方も多いでしょう。本記事では、Pythonのインストール先に関する知識や、OSごとの設定方法、よくある問題の解決策について詳しく解説します。
Pythonのインストール先を正しく理解することは、開発環境をスムーズに構築し、トラブルを未然に防ぐために重要です。本記事を参考に、Pythonの環境構築を成功させましょう。
2. Pythonのインストール先とは?
Pythonの「インストール先」とは、Pythonの実行ファイルや関連するライブラリが保存されるディレクトリのことを指します。このディレクトリは、Pythonを動作させるための重要なファイルが格納されているため、適切に管理する必要があります。
なぜインストール先を理解する必要があるのか?
- 環境変数PATHへの影響
Pythonが正常に動作するには、インストール先がシステムの環境変数PATHに登録されている必要があります。これを理解していないと、Pythonコマンドが認識されず、エラーが発生することがあります。 - 複数バージョンの管理
開発プロジェクトによっては、異なるPythonバージョンを使用する必要があります。各バージョンのインストール先を把握していないと、混乱を招く可能性があります。
Pythonをインストールする際には、デフォルトのインストール先を理解し、必要に応じてカスタマイズすることが重要です。
3. OS別: Pythonのデフォルトインストール先
Pythonのインストール先は、使用するOSによって異なります。以下では、主要なOSごとのデフォルトインストール先を解説します。
Windowsの場合
WindowsでPythonをインストールすると、以下のディレクトリに保存されるのが一般的です。
- ユーザー専用インストール
C:\Users\<ユーザー名>\AppData\Local\Programs\Python\Python<バージョン> - 全ユーザー向けインストール
C:\Program Files\Python<バージョン>
インストール中に「Add Python to PATH(PythonをPATHに追加する)」オプションを選択すると、環境変数PATHにも自動的に登録されます。
Macの場合
Macには最初からPythonがプリインストールされていますが、公式サイトやHomebrewを使用してインストールすることも可能です。
- プリインストールされたPythonのパス
/usr/bin/python - Homebrewでインストールした場合
/usr/local/Cellar/python/<バージョン>
Linuxの場合
LinuxではディストリビューションによってPythonのインストール先が異なります。UbuntuやCentOSでの一般的なパスは以下の通りです。
- APTやYUMでインストールした場合
/usr/bin/python - ソースコードからビルドした場合
/usr/local/bin/python
それぞれの環境でインストール先を確認し、PATHに登録することが推奨されます。
4. Pythonのインストール先を確認する方法
Pythonをインストールした後、自分のシステムでどのディレクトリに保存されているかを確認する方法を解説します。
コマンドプロンプトやターミナルを使う方法
- Windows:
コマンドプロンプトを開き、以下のコマンドを入力します。
where pythonこのコマンドを実行すると、Pythonの実行ファイルが保存されているパスが表示されます。
- Mac/Linux:
ターミナルで以下のコマンドを実行します。
which pythonこれにより、Pythonのインストールパスを確認できます。
Pythonインタープリタを使った確認方法
Pythonのインタープリタを起動し、以下のコードを入力します。
import sys
print(sys.executable)このコードを実行すると、現在使用中のPythonインタープリタの実行ファイルのパスが表示されます。
5. カスタムインストールとインストール先の変更方法
Pythonをインストールする際に、デフォルトのインストール先を変更したい場合があります。ここでは、Python公式インストーラを使用したカスタムインストール手順と注意点を解説します。
なぜカスタムインストールが必要なのか?
- 複数バージョンを管理する場合
開発環境で複数のPythonバージョンを使い分ける場合、それぞれのバージョンを別々のディレクトリにインストールすることで混乱を防ぎます。 - ストレージやシステム要件の都合
特定のディスクドライブやフォルダにインストールする必要がある場合、カスタムインストールが便利です。
カスタムインストールの手順(Windowsの場合)
- 公式サイトからインストーラをダウンロード
Python公式サイト(https://www.python.org)にアクセスし、自分のOSに合ったインストーラをダウンロードします。 - インストーラを実行
インストーラを開き、「Customize installation(カスタムインストール)」オプションを選択します。 - インストール先を指定
インストール先を変更するには、「Install location(インストール場所)」の下にあるパスを編集します。
例:D:\Python\Python<バージョン>
※ 既存のフォルダにインストールする場合、データが上書きされる可能性があるため注意してください。 - Add Python to PATH を確認
「Add Python to PATH(PythonをPATHに追加する)」オプションが選択されていることを確認します。この設定により、Pythonをコマンドラインから簡単に実行できるようになります。 - インストールを完了
「Install」をクリックしてインストールを開始します。インストール完了後、コマンドプロンプトを開いてpython --versionを実行し、インストールが成功したことを確認します。
Macの場合のカスタムインストール手順
- Homebrewを利用
Macでは、Homebrewを使用してPythonをカスタムディレクトリにインストールできます。
brew install pythonデフォルトでは、/usr/local/Cellar/python/ディレクトリにインストールされます。
- ソースコードからビルドする方法
ソースコードをダウンロードして特定のディレクトリにインストールするには、以下の手順を実行します。
./configure --prefix=/custom/path/to/python
make
make install複数バージョンの管理
- Windowsの場合
各バージョンを異なるディレクトリにインストールし、Pythonランチャー(pyコマンド)を使用してバージョンを切り替えます。
py -3.10
py -3.9- Mac/Linuxの場合
pyenvを使用すると、複数のPythonバージョンを簡単に管理できます。
pyenv install 3.10.5
pyenv install 3.9.7
pyenv global 3.10.5注意点
- 環境変数の設定
カスタムインストール後、インストール先が環境変数PATHに追加されているか確認してください。これを怠るとPythonコマンドが認識されません。 - 管理者権限
全ユーザー向けのインストールには管理者権限が必要です。インストール時に権限エラーが出る場合は、インストーラを右クリックして「管理者として実行」を選択してください。
6. トラブルシューティング: よくある問題と解決策
Pythonのインストール後、正常に動作しない場合やエラーが発生することがあります。ここでは、よくある問題とその解決策を具体的に解説します。
インストール後にPythonが認識されない
問題:
コマンドプロンプトやターミナルでpythonやpython3コマンドを実行しても、「コマンドが認識されません」と表示される。
原因:
- Pythonのインストール先が環境変数
PATHに登録されていない。 - 複数のPythonバージョンがインストールされており、適切なバージョンが設定されていない。
解決策:
- 環境変数PATHを確認・設定する(Windows)
- スタートメニューで「環境変数の編集」を検索して開く。
- システム環境変数の
PATHにPythonのインストール先(例:C:\Users\<ユーザー名>\AppData\Local\Programs\Python\Python<バージョン>)を追加。
- Mac/Linuxの場合
.bashrcまたは.zshrcファイルに以下を追加。bash export PATH="/usr/local/bin/python:$PATH"- 設定を反映させるため、以下のコマンドを実行。
bash source ~/.bashrc
- 確認方法
以下のコマンドを実行し、インストールされたPythonのパスが正しく表示されることを確認してください。
which pythonまたは
where python複数バージョンの競合
問題:
複数のPythonバージョンをインストールしている場合、特定のバージョンがデフォルトとして認識されない。
原因:
- システムが複数のPythonインストール先を持っており、意図しないバージョンが呼び出される。
解決策:
- WindowsでPythonランチャーを使用
Pythonランチャー(pyコマンド)を利用すると、バージョンを指定してPythonを起動できます。
py -3.10
py -3.9- Mac/Linuxで
pyenvを利用pyenvを使ってバージョンを管理します。
pyenv global 3.10.5
pyenv local 3.9.7必要に応じて以下のコマンドでインストール済みのバージョンを確認できます。
pyenv versionsインストール中にエラーが発生する
問題:
インストールプロセス中に「ディスクスペース不足」「アクセス権限エラー」などが発生する。
原因:
- システムに十分なディスクスペースがない。
- 管理者権限でインストーラが実行されていない。
解決策:
- ディスクスペースの確認
インストール先のディスクに十分な空き容量を確保します。 - 管理者権限でインストーラを実行
Windowsの場合、インストーラを右クリックして「管理者として実行」を選択。 - 仮想マシンやコンテナの利用
ローカル環境でのトラブルを避けるため、仮想マシンやDockerコンテナ内でPythonをインストール・実行する方法も検討。
PATHの設定ミス
問題:
PATH設定を誤った場合、意図しない動作やエラーが発生する。
原因:
- PATHに誤ったディレクトリを追加した。
- PATH設定が長すぎて上限を超えた。
解決策:
- PATH設定を修正する
環境変数編集画面で誤ったディレクトリを削除し、正しいインストール先を追加。 - PATHをリセットする
必要に応じて、PATH変数をリセットして再設定する。
特定のライブラリやモジュールが動作しない
問題:
Pythonのインストール後、特定のライブラリやモジュールが動作しない。
原因:
- ライブラリが正しくインストールされていない。
- Pythonのバージョンに対応していない。
解決策:
- ライブラリの再インストール
pip install <ライブラリ名>- Pythonのバージョンを確認
対応バージョンを確認し、必要に応じてバージョンを切り替える。
7. FAQセクション
Pythonのインストールや設定に関して、初心者や中級者が抱きやすい質問を集め、その解決策を提供します。この記事を参考に、環境構築に関する疑問を解消してください。
Q1: Pythonをインストールしたが、コマンドプロンプトでpythonが認識されません。どうすれば良いですか?
解答:
この問題は、Pythonのインストール先が環境変数PATHに登録されていないことが原因です。以下の手順で問題を解決できます。
- Windowsの場合
- スタートメニューで「環境変数の編集」を検索して開く。
- システム環境変数のPATHにPythonのインストール先を追加します(例:
C:\Users\<ユーザー名>\AppData\Local\Programs\Python\Python<バージョン>)。
- Mac/Linuxの場合
- ターミナルで
.bashrcまたは.zshrcファイルを編集します。bash export PATH="/usr/local/bin/python:$PATH" - 設定を保存後、以下を実行して反映させます。
bash source ~/.bashrc
- 確認
以下のコマンドを実行し、インストールされたPythonのパスが表示されることを確認してください。
where pythonQ2: 複数のPythonバージョンがインストールされていますが、特定のバージョンをデフォルトに設定するにはどうすれば良いですか?
解答:
複数のPythonバージョンがインストールされている場合、以下の方法でデフォルトのバージョンを設定できます。
- WindowsでPythonランチャーを使用する
Pythonランチャー(pyコマンド)を使うことで、明示的にバージョンを指定できます。
py -3.10
py -3.9- Mac/Linuxで
pyenvを使用するpyenvは複数バージョンを簡単に管理できるツールです。
pyenv global 3.10.5
pyenv local 3.9.7デフォルトを切り替える場合は、pyenv globalコマンドを使用してください。
Q3: インストール先を変更すると、既存のプロジェクトに影響がありますか?
解答:
インストール先を変更すると、以下のような影響が考えられます。
- 仮想環境が破損する可能性
仮想環境(venv)は特定のPythonバイナリに依存しているため、インストール先を変更すると既存の仮想環境が動作しなくなる可能性があります。新しいPythonインストール先に合わせて仮想環境を再作成してください。
python -m venv <環境名>- 環境変数PATHの再設定が必要
新しいインストール先を環境変数PATHに追加し、古い設定を削除する必要があります。 - ライブラリの再インストール
新しい環境ではライブラリを再インストールする必要があります。
pip install -r requirements.txtQ4: Pythonをアンインストールして再インストールする際、前のインストールを完全に削除するにはどうすれば良いですか?
解答:
完全に削除するためには、以下の手順を実行してください。
- Windowsの場合
- 「設定」→「アプリと機能」でPythonをアンインストール。
- 以下のディレクトリを手動で削除。
plaintext C:\Users\<ユーザー名>\AppData\Local\Programs\Python C:\Users\<ユーザー名>\AppData\Local\Programs\Python\Scripts - 環境変数PATHから古いエントリを削除。
- Mac/Linuxの場合
- 以下のコマンドでPythonをアンインストール。
bash sudo rm -rf /usr/local/bin/python sudo rm -rf /usr/local/lib/python<バージョン> .bashrcまたは.zshrcから関連するPATH設定を削除。
Q5: 仮想環境(venv)を作成する際、インストール先を指定できますか?
解答:
仮想環境(venv)を作成する際、使用するPythonのバージョンやインストール先を指定できます。
- Pythonバージョンの指定
以下のように、特定のPythonバージョンを指定して仮想環境を作成します。
python3.10 -m venv <環境名>- 仮想環境の使用
仮想環境を有効化するには、以下を実行します。
- Windows:
bash <環境名>\Scripts\activate - Mac/Linux:
bash source <環境名>/bin/activate
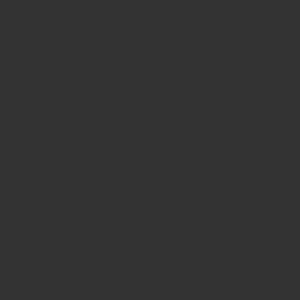
8. まとめ
本記事では、Pythonのインストール先に関する基本的な知識から、OS別のインストール方法、インストール後の確認方法やトラブルシューティングまで、初心者でも理解しやすい内容で解説しました。
重要なポイントの再確認
- Pythonのインストール先を把握することは、環境構築や開発の安定性に非常に重要です。
- インストール先はOSごとに異なり、適切に管理することが推奨されます。
- インストール後にPATH設定を確認することで、コマンドラインからPythonを正しく利用できます。
次に実行すべきこと
- Pythonを公式サイトからインストール
インストーラを使用して、自分の環境に最適な設定でインストールしてください。 - 仮想環境を作成
プロジェクトごとに仮想環境を作成し、ライブラリをインストールして開発環境を整えましょう。 - 他の関連記事をチェック
Pythonをさらに深く学ぶために、仮想環境の設定やパッケージ管理に関する記事を参考にするのもおすすめです。
これでPythonのインストールと環境構築に関する準備が整いました。記事で紹介した手順を順番に実行すれば、Pythonを活用した開発がスムーズに進むことでしょう。
