- 1 1. はじめに:Pythonアンインストールが必要な理由
- 2 2. アンインストール前に確認すべき注意点
- 3 3. WindowsでのPythonアンインストール方法
- 4 4. macOSでのPythonアンインストール方法
- 5 5. LinuxでのPythonアンインストール方法
- 6 6. 複数バージョンのPythonのみ削除する方法
- 7 7. アンインストール後の確認と再インストール方法
- 8 8. よくある質問(FAQ)
- 8.1 Q1. Pythonをアンインストールしたのに、まだ「python」コマンドが使えるのはなぜ?
- 8.2 Q2. Pythonアンインストール後に他のアプリケーションが動作しなくなった場合は?
- 8.3 Q3. システムPythonを誤って削除してしまいました。どうすればいいですか?
- 8.4 Q4. Python関連のパッケージ(pipなど)も削除する必要がありますか?
- 8.5 Q5. Pythonを削除してもファイルが消えません。手動で消す必要がありますか?
- 8.6 Q6. Pythonを再インストールする際に古い環境を復元したい場合は?
- 8.7 Q7. 環境変数をリセットするにはどうすればいいですか?
- 9 9. まとめ:アンインストールを安全に行うためのポイント
1. はじめに:Pythonアンインストールが必要な理由
Pythonは多くの開発者に利用されているプログラミング言語ですが、場合によってはアンインストールが必要になることがあります。本記事では、Pythonのアンインストール理由と、その手順をOS別に詳しく解説します。
なぜPythonをアンインストールする必要があるのか?
Pythonのアンインストールが必要になる主な理由は以下の通りです:
- 不要になった場合:インストールしたものの、使う予定がなくなった。
- バージョンの競合:複数バージョンのPythonがインストールされていると、動作に問題が発生する可能性がある。
- 環境のリセット:環境をクリーンアップして、新たにセットアップし直したい場合。
- エラーやトラブルの発生:インストール時にエラーが生じた場合や、不完全なアンインストールで動作不良を起こしている場合。
アンインストールの注意点
Pythonを削除する際には、以下の点に注意が必要です:
- 依存関係の確認:Pythonに依存するアプリケーションがある場合、アンインストールによって動作しなくなることがあります。
- データのバックアップ:Pythonスクリプトや関連ファイルは、アンインストール前に必ずバックアップを取っておくことを推奨します。
- 環境変数の整理:Pythonをアンインストールした後、環境変数に残る設定を手動で削除する必要があります。
このような理由と注意点を理解した上で、次の章からOS別に具体的なアンインストール手順を紹介します。
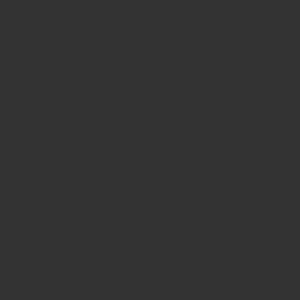
2. アンインストール前に確認すべき注意点
Pythonをアンインストールする前に、作業をスムーズに進めるための注意点や確認事項を押さえておきましょう。これらを事前に対応することで、誤操作やトラブルを防ぐことができます。
依存関係と影響を確認する
1. 使用中のアプリケーションを調査する
- Pythonに依存して動作するアプリケーションやツール(例:Jupyter Notebook、TensorFlow、Django)がインストールされていないか確認します。
- アンインストール後にソフトウェアが正常に動作しなくなる可能性があるため、影響を把握しておく必要があります。
2. 仮想環境を確認する
virtualenvやvenvを使用している場合は、環境ごとに依存関係をリストアップします。- 仮想環境内での設定やライブラリはアンインストール後に削除されるため、バックアップを検討しましょう。
3. システムツールへの影響
- 一部のLinuxディストリビューションでは、Pythonがシステムツール(例:パッケージ管理ツール)に依存しています。誤って削除するとシステムが不安定になる可能性があります。
データと設定のバックアップ
1. スクリプトやプロジェクトのバックアップ
- Pythonコードやプロジェクトファイルはアンインストール後に失われる可能性があるため、クラウドストレージや外部ドライブにバックアップを取っておきましょう。
2. インストール済みライブラリのリスト化
pip freeze > requirements.txt- このリストは、再インストール時に同じ環境を復元する際に役立ちます。
環境変数と設定の確認
1. 環境変数の確認
- Windowsでは「システムのプロパティ」から環境変数を確認できます。
PATH変数にPython関連のパスが含まれている場合は削除を検討します。
2. 設定ファイルのチェック
.bashrcや.zshrcなどのシェル設定ファイルにPython関連のエントリがないか確認します。- 不要な設定はコメントアウトまたは削除しましょう。
トラブルシューティングへの備え
1. 管理者権限の確認
- WindowsやMacでは、プログラムの削除に管理者権限が必要な場合があります。
2. 復元ポイントの作成(Windowsのみ)
- システム復元ポイントを作成しておくことで、アンインストール後に不具合が生じた場合に元の状態に戻すことができます。
3. ネットワーク環境の確認
- アンインストール後に再インストールを検討している場合は、インターネット接続が確保されているかを確認しておきましょう。
これらの確認と準備を整えることで、トラブルを回避し、安全かつスムーズに作業を進めることができます。
3. WindowsでのPythonアンインストール方法
Windows環境では、Pythonをアンインストールする手順は比較的簡単ですが、完全に削除するためには残存ファイルや環境変数の整理も必要です。ここでは、基本的なアンインストール手順から手動でのクリーンアップ方法まで詳しく解説します。
3.1 コントロールパネルを使用したアンインストール
1. プログラムと機能を開く
- 「Windowsキー」を押して「コントロールパネル」と検索します。
- 「プログラムのアンインストール」を選択します。
2. Pythonを選択してアンインストール
- インストールされているプログラム一覧から「Python」を探します。
- 該当するバージョンを選択し、「アンインストール」ボタンをクリックします。
3. アンインストーラーに従って手順を進める
- ダイアログボックスの指示に従い、アンインストールを完了させます。
3.2 残存ファイルとフォルダの削除
1. インストールフォルダの削除
C:\Users\<ユーザー名>\AppData\Local\Programs\Python
C:\PythonXX ※ XXはバージョン番号です。
2. ユーザープロファイルのキャッシュ削除
C:\Users\<ユーザー名>\AppData\Local\pip
C:\Users\<ユーザー名>\AppData\Roaming\Python 3. レジストリエントリの削除(上級者向け)
HKEY_CURRENT_USER\Software\Python
HKEY_LOCAL_MACHINE\SOFTWARE\Python 3.3 環境変数の整理
1. システムのプロパティを開く
- 「Windowsキー」を押して「環境変数」と検索し、「システム環境変数の編集」を選択します。
2. 環境変数の編集
- 「環境変数」ボタンをクリックします。
- 「システム環境変数」のリストから「Path」を選択し、「編集」ボタンを押します。
3. Python関連パスを削除
C:\PythonXX\
C:\PythonXX\Scripts\
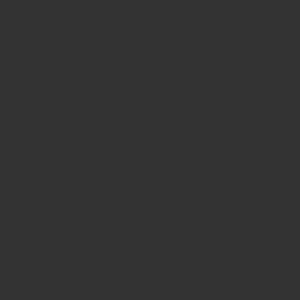
4. 設定の保存と反映
python --versionエラーや「コマンドが見つかりません」と表示されれば、アンインストールと環境変数の整理が完了しています。
3.4 トラブルシューティング
1. アンインストールが途中で停止する場合
- タスクマネージャーを開き、Python関連のプロセスを終了してから再試行します。
2. エラーメッセージが表示される場合
- 管理者権限で実行していない可能性があります。「管理者として実行」を選択し、再試します。
3. Pythonが検出される場合
- 手順通りに削除してもPythonが検出される場合は、レジストリや隠しフォルダの残存を再確認します。
これで、WindowsにおけるPythonのアンインストールは完了です。
4. macOSでのPythonアンインストール方法
macOSではPythonがシステムの一部として組み込まれている場合があるため、完全に削除するには注意が必要です。ここでは、一般的なアンインストール方法とターミナルを用いた手順を詳しく解説します。
4.1 アプリケーションからの削除
1. アプリケーションフォルダを開く
- Finderを開き、左側のサイドバーから「アプリケーション」を選択します。
2. Pythonアプリケーションを探す
- 「Python」またはインストールされているバージョン名を確認します(例:Python 3.10)。
3. アプリケーションをゴミ箱に移動する
- アイコンを右クリックし、「ゴミ箱に移動」を選択します。
4. ゴミ箱を空にする
- メニューバーから「Finder」→「ゴミ箱を空にする」を選択して完全に削除します。
4.2 ターミナルを使用したアンインストール
1. インストールディレクトリの確認
which python3- 例として
/usr/local/bin/python3が返された場合、そのパスを基に削除を行います。
2. 関連フォルダの削除
sudo rm -rf /Library/Frameworks/Python.framework
sudo rm -rf /Applications/Python*
sudo rm -rf /usr/local/bin/python3*
sudo rm -rf /usr/local/bin/pip3*3. キャッシュと設定ファイルの削除
rm -rf ~/.local/lib/python3.*
rm -rf ~/.cache/pip
rm -rf ~/.pip4. 確認コマンドを実行する
python3 --version「command not found」と表示されれば、アンインストールは成功です。
4.3 環境設定ファイルの修正
1. 設定ファイルを開く
nano ~/.bash_profile
nano ~/.zshrc2. 不要な行を削除する
export PATH="/usr/local/bin/python3:$PATH"3. 変更を保存して終了
- Ctrl + Oで保存し、Ctrl + Xでエディタを終了します。
4. 設定の反映
source ~/.bash_profile
source ~/.zshrc4.4 トラブルシューティング
1. 「アクセス権が拒否されました」と表示される場合
sudo rm -rf /Library/Frameworks/Python.framework2. 「Pythonが見つかる」と表示される場合
- 残存ファイルや環境変数が残っている可能性があります。前述の環境設定ファイルを再度確認します。
3. ターミナル再起動後もPythonが動作する場合
- システムキャッシュや設定ファイルを完全にクリアしたか再チェックします。
これで、macOSにおけるPythonのアンインストール手順は完了です。
5. LinuxでのPythonアンインストール方法
Linux環境ではPythonがシステムの一部として動作していることが多く、アンインストールする際には慎重に作業を進める必要があります。特にLinuxのパッケージ管理ツール(apt、yumなど)はPythonに依存していることが多いため、不用意な削除はシステムの不具合を引き起こす可能性があります。ここでは、Pythonのバージョンを選択的にアンインストールする手順と注意点について詳しく解説します。
5.1 パッケージマネージャーを使用した削除
1. インストールされているPythonのバージョン確認
python3 --version
python --version2. UbuntuやDebian系でのアンインストール
sudo apt remove python3
sudo apt autoremove3. CentOSやRedHat系でのアンインストール
sudo yum remove python3
sudo yum autoremoveまたは、dnfを使用する場合は以下のコマンドを実行します。
sudo dnf remove python3
sudo dnf autoremove注意:
これらのコマンドを実行する前に、システムがPythonに依存しているかを十分に確認してください。誤って削除すると、パッケージ管理ツールや他の重要なシステム機能が動作しなくなる可能性があります。
5.2 残存ファイルと設定ファイルの削除
1. 残存ファイルの削除
rm -rf ~/.local/lib/python3.*
rm -rf ~/.cache/pip
rm -rf ~/.config/pip2. 設定ファイルの削除
nano ~/.bashrc以下のようなエントリを見つけて削除します。
export PATH="/usr/local/bin/python3:$PATH"編集後に設定を反映させます。
source ~/.bashrc5.3 複数バージョンの管理と削除
1. インストール済みバージョンの一覧表示
ls /usr/bin/python*2. 特定バージョンの削除
例えば、Python 3.8を削除する場合:
sudo apt remove python3.8
sudo apt autoremove3. 古いバージョンの削除
Python 2.xを削除する場合:
sudo apt remove python2
sudo apt autoremove5.4 トラブルシューティング
1. パッケージ管理ツールが動作しなくなった場合
- システムがPythonに依存しているため、アンインストール後にパッケージ管理ツール(aptやyum)が動作しなくなることがあります。
- この場合は、Pythonを再インストールするか、パッケージ管理ツールを手動で修復する必要があります。
2. 「command not found」と表示される場合
which python3表示されるパスが存在しない場合は、設定ファイルや環境変数を再確認します。
3. 権限エラーが発生する場合
sudo rm -rf /usr/local/bin/python3これで、LinuxにおけるPythonのアンインストールは完了です。
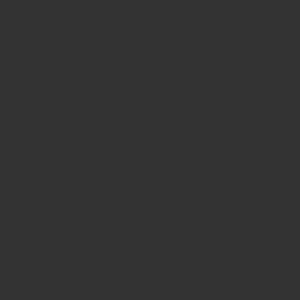
6. 複数バージョンのPythonのみ削除する方法
複数のPythonバージョンがインストールされている場合、必要なバージョンを残して不要なバージョンのみを削除する必要があります。このセクションでは、特定バージョンを選択的に削除する手順と、バージョン管理ツールを使用した管理方法を解説します。
6.1 インストール済みバージョンの確認
まず、システムにインストールされているPythonのバージョンを確認します。
Windowsの場合
py -0このコマンドで、インストールされているPythonのバージョン一覧が表示されます。
macOS/Linuxの場合
ls /usr/bin/python*または、以下のコマンドも利用できます。
python --version
python3 --versionインストールされているバージョンごとにパスが表示されます。
6.2 特定バージョンのみを削除する方法
Windowsの場合
- 「コントロールパネル」→「プログラムのアンインストール」を開きます。
- 不要なバージョンを選択してアンインストールします。
macOSの場合
ターミナルを使用して不要なバージョンを削除します。
sudo rm -rf /Library/Frameworks/Python.framework/Versions/3.x
sudo rm -rf /usr/local/bin/python3.x※「3.x」は削除したいバージョン番号に置き換えてください。
Linuxの場合
- インストール済みのバージョンを一覧表示します。
sudo update-alternatives --config python- 不要なバージョンを削除します。
sudo apt remove python3.x
sudo apt autoremove6.3 バージョン管理ツールの活用
Pythonの複数バージョンを効率よく管理するには、以下のバージョン管理ツールの使用をおすすめします。
1. pyenvのインストールと使用方法
インストール
curl https://pyenv.run | bash設定ファイルの更新
echo 'export PATH="$HOME/.pyenv/bin:$PATH"' >> ~/.bashrc
echo 'eval "$(pyenv init --path)"' >> ~/.bashrc
echo 'eval "$(pyenv virtualenv-init -)"' >> ~/.bashrc
source ~/.bashrc利用可能なPythonバージョン一覧を表示
pyenv install --list特定のバージョンをインストール
pyenv install 3.10.0インストール済みバージョンの一覧表示
pyenv versions不要なバージョンの削除
pyenv uninstall 3.8.06.4 仮想環境を使用した管理
複数のプロジェクトで異なるPythonバージョンを利用する場合は、仮想環境を活用することで依存関係を整理できます。
仮想環境の作成
python3 -m venv myenv仮想環境の有効化
source myenv/bin/activate # macOS/Linux
.\myenv\Scriptsctivate # Windows不要な仮想環境の削除
rm -rf myenv6.5 トラブルシューティング
1. バージョンが切り替わらない場合
- 環境変数を再確認し、古いパス設定を削除します。
echo $PATH2. pyenvが動作しない場合
- インストール後にシェル設定ファイルが正しく更新されていない可能性があります。もう一度設定を確認します。
3. システムPythonを誤って削除した場合
- システムに必要なPythonが削除されると、OSの動作に支障をきたす可能性があります。この場合は、リカバリーモードやパッケージ再インストールを行う必要があります。
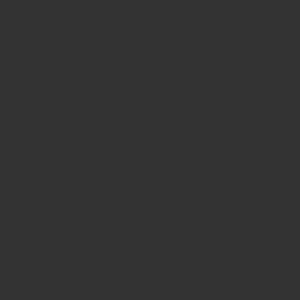
7. アンインストール後の確認と再インストール方法
Pythonをアンインストールした後は、システム内に不要なファイルや設定が残っていないか確認する必要があります。また、再インストールを行う際は最新バージョンや環境管理ツールを活用することで、効率的にセットアップできます。このセクションでは、アンインストール後の確認方法と再インストール手順を詳しく解説します。
7.1 アンインストール後の確認
1. Pythonコマンドの存在確認
以下のコマンドを実行し、Pythonがアンインストールされているかを確認します。
Windowsの場合
python --version
py --versionmacOS/Linuxの場合
python --version
python3 --version結果:
- 「command not found」または類似のエラーが表示される場合、Pythonは正常に削除されています。
- バージョン番号が表示される場合は、残存ファイルや設定が残っている可能性があるため、再度前セクションを参考にクリーンアップを行ってください。
2. パス設定の確認
環境変数やシェル設定にPython関連のパスが残っていないかを確認します。
Windowsの場合
echo %PATH%macOS/Linuxの場合
echo $PATH不要なパスが含まれている場合は、前セクションの「環境変数の整理」に従い削除します。
7.2 Pythonの再インストール
必要に応じてPythonを再インストールする場合は、最新バージョンを公式サイトまたはパッケージマネージャーを使ってセットアップします。
1. Windowsでの再インストール
- Python公式サイトからインストーラーをダウンロードします。
- ダウンロードしたインストーラーを実行します。
- 「Add Python to PATH」にチェックを入れてインストールします。
- コマンドプロンプトで動作確認を行います。
python --version2. macOSでの再インストール
- Homebrewがインストールされている場合は以下のコマンドを使用します。
brew install python3- インストールされたバージョンを確認します。
python3 --version3. Linuxでの再インストール
Ubuntu/Debian系の場合
sudo apt update
sudo apt install python3CentOS/RedHat系の場合
sudo yum install python3インストール後のバージョンを確認します。
python3 --version7.3 仮想環境とパッケージ管理ツールのセットアップ
Pythonを再インストールした後は、仮想環境とパッケージ管理ツールをセットアップすると、環境管理がより簡単になります。
1. pipのインストールと確認
python3 -m ensurepip --upgrade
python3 -m pip install --upgrade pip2. 仮想環境のセットアップ
python3 -m venv myenv
source myenv/bin/activate # macOS/Linux
.\myenv\Scriptsctivate # Windows3. 必要なパッケージの再インストール
バックアップしておいたrequirements.txtを使用してパッケージを復元します。
pip install -r requirements.txt7.4 トラブルシューティング
1. PATHエラーが発生する場合
- 環境変数に正しいパスが設定されているかを確認します。
- 必要に応じて前セクションの手順を参考に設定を修正します。
2. コマンドが認識されない場合
- シェル設定ファイル(
.bashrc,.zshrc)を再確認し、変更を反映します。
source ~/.bashrc3. 仮想環境の動作がおかしい場合
- 仮想環境を削除し、新たにセットアップし直します。
rm -rf myenv
python3 -m venv myenvこれで、Pythonのアンインストール後の確認と再インストール手順は完了です。
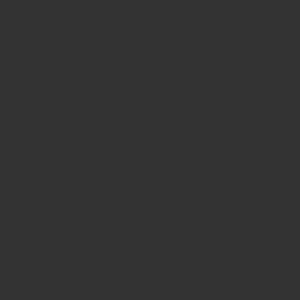
8. よくある質問(FAQ)
Pythonのアンインストールや再インストールに関しては、さまざまな疑問やトラブルが発生することがあります。このセクションでは、読者から寄せられやすい質問をピックアップし、わかりやすく解説します。
Q1. Pythonをアンインストールしたのに、まだ「python」コマンドが使えるのはなぜ?
A:
Pythonのアンインストール後も、以下の原因で「python」コマンドが有効な場合があります:
- 環境変数に古いパスが残っている場合
- 環境変数を確認し、古いパスがあれば削除します。
Windows:echo %PATH%
Linux/macOS:echo $PATH
- 複数バージョンがインストールされている場合
- 他のバージョンが残っていないか、以下のコマンドで確認します。
python --version python3 --version
- シンボリックリンクやエイリアスが残っている場合
- Linux/macOSでは以下のコマンドでシンボリックリンクを削除します。
sudo rm /usr/local/bin/python sudo rm /usr/local/bin/python3
Q2. Pythonアンインストール後に他のアプリケーションが動作しなくなった場合は?
A:
Pythonに依存するアプリケーションやスクリプトは、Pythonの削除によって動作しなくなる可能性があります。
解決策:
- 必要なPythonバージョンを再インストールします。
- パッケージマネージャーで依存関係を復元します。
pip install -r requirements.txt- 仮想環境を再構築して動作を確認します。
Q3. システムPythonを誤って削除してしまいました。どうすればいいですか?
A:
システムPythonは、LinuxなどのOSでシステム管理ツールに依存している場合があります。誤って削除すると、OSが正常に動作しなくなる可能性があります。
解決策:
- パッケージマネージャーを利用して再インストールします。
Ubuntu/Debianの場合:
sudo apt install python3CentOS/RedHatの場合:
sudo yum install python3- 最悪の場合は、リカバリーモードでシステムを修復する必要があります。
Q4. Python関連のパッケージ(pipなど)も削除する必要がありますか?
A:
はい。pipやその他のPython関連ツールは別途削除が必要です。以下のコマンドを使用します。
Windowsの場合:
pip uninstall pipmacOS/Linuxの場合:
sudo rm -rf ~/.local/lib/python3.*
sudo rm -rf ~/.cache/pipQ5. Pythonを削除してもファイルが消えません。手動で消す必要がありますか?
A:
はい。アンインストーラーでは設定ファイルやキャッシュなどが残ることがあります。手動で削除する手順は以下の通りです。
Windowsの場合:
C:\Users\<ユーザー名>\AppData\Local\Programs\Python
C:\Users\<ユーザー名>\AppData\Local\pip macOS/Linuxの場合:
rm -rf ~/.local/lib/python3.*
rm -rf ~/.cache/pipQ6. Pythonを再インストールする際に古い環境を復元したい場合は?
A:
- アンインストール前にライブラリ一覧をバックアップします。
pip freeze > requirements.txt- 再インストール後にバックアップファイルから復元します。
pip install -r requirements.txtQ7. 環境変数をリセットするにはどうすればいいですか?
A:
Windowsの場合:
- 「システム環境変数」を開きます。
- 「Path」を選択して編集し、Python関連のエントリを削除します。
macOS/Linuxの場合:
- 設定ファイルを編集します。
nano ~/.bashrc- Python関連のパス設定を削除して保存します。
- 設定を反映します。
source ~/.bashrcこれで、FAQのセクションは完了です。
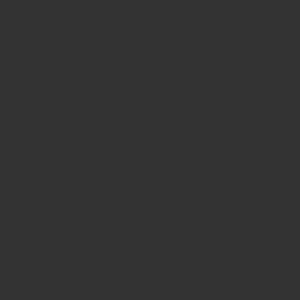
9. まとめ:アンインストールを安全に行うためのポイント
この記事では、Pythonのアンインストールに関する詳細な手順をOS別に解説し、トラブルシューティングや再インストール方法、よくある質問への回答を提供しました。ここでは、記事の要点を再確認し、Pythonのアンインストールを安全に行うためのポイントをまとめます。
1. アンインストール前の準備が重要
Pythonを削除する前に以下の準備を行いましょう:
- バックアップの作成:プロジェクトファイルやインストール済みライブラリのリストを保存。
- 依存関係の確認:他のアプリケーションがPythonに依存していないかをチェック。
- 環境変数の整理計画:アンインストール後に残る設定をクリーンアップする準備。
これらを事前に行うことで、予期せぬトラブルを回避できます。
2. OS別の手順を正確に実行する
- Windows:コントロールパネルで基本的なアンインストールを行い、残存ファイルと環境変数の整理を忘れずに実施。
- macOS:アプリケーションからの削除だけでなく、ターミナルを活用して関連ファイルや設定を完全に削除。
- Linux:パッケージマネージャーを使用して削除する際は、システムツールへの影響に注意しながら慎重に実行。
3. 複数バージョンや仮想環境への対処
- 複数のバージョンがインストールされている場合は、必要なバージョンだけを残すように注意。
- 仮想環境やバージョン管理ツール(pyenv)を活用し、効率的な管理を行うことでトラブルを最小限に抑える。
4. 再インストール時のポイント
- 最新バージョンをインストールする場合は、公式サイトまたはパッケージマネージャーから信頼性の高い手順で行う。
- 必要なライブラリの復元を忘れずに実施。
- 環境変数や仮想環境のセットアップを適切に行うことで、開発環境の安定化を図る。
5. トラブルシューティングを活用する
記事内のFAQセクションでは、一般的なエラーやトラブルへの対処法を紹介しました。特に以下の問題には注意してください:
- アンインストール後もコマンドが使用できる場合:残存ファイルやシンボリックリンクの整理が必要。
- システムツールが動作しなくなった場合:パッケージ管理ツールからPythonを再インストールして修復。
- 依存関係が破損した場合:バックアップからライブラリを復元し、仮想環境を再構築。
最後に
Pythonは非常に便利なプログラミング言語ですが、バージョン管理や環境設定が複雑になることがあります。本記事では、Pythonのアンインストールから再インストール、トラブルシューティングまでを包括的に解説しました。
読者へのアドバイス:
- アンインストール前には必ずバックアップを取り、安全に作業を進めてください。
- 再インストール時には最新のバージョンや仮想環境を活用して、より快適な開発環境を構築しましょう。
これで、Pythonアンインストールに関するガイドは完了です。必要に応じてこの記事を参考にしながら、作業を進めてください。
